Tutorial do conector cenário 5: Obter arquivo
Introdução
Este cenário demonstra o uso de uma atividade Obter arquivo do Dropbox.
Neste cenário, um arquivo é obtido do Dropbox e depois gravado em um servidor FTP.
Nota
Semelhante a Cenário 4: Arquivo de processo, o arquivo é especificado dinamicamente durante a configuração da atividade no Integration Studio, lendo o conteúdo do diretório da pasta Dropbox.
Aqui está a operação concluída:
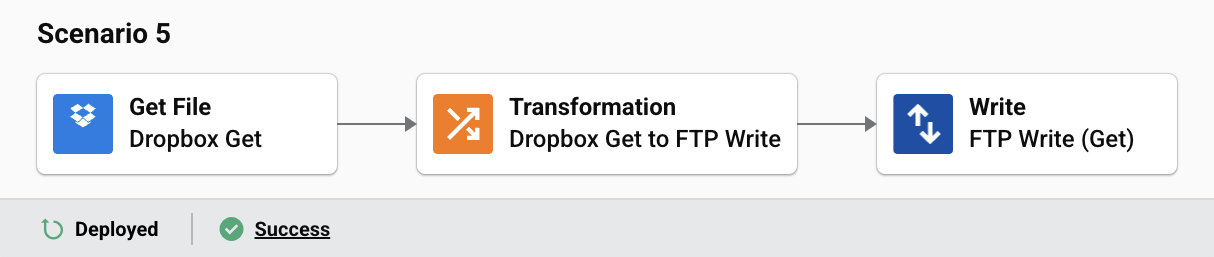
Importante
Para concluir esta operação e cenário, conclua a configuração de pré-requisito necessária no tutorial do conector Dropbox.
Você deve ter o seguinte:
- Acesso a uma conta Dropbox e servidor FTP.
- Conectores Dropbox e FTP configurados.
- Acesso a
assets/sample-data directorydo repositório do conector Dropbox.
1. Copie o arquivo de amostra para o Dropbox
Copie o arquivo de amostra (account.json) do assets/sample-data directory do conector Dropbox para o diretório raiz da sua conta Dropbox.
2. Adicione uma atividade Obter arquivo do Dropbox a uma operação
Arraste uma atividade Obter arquivo do Dropbox da paleta de componentes de design para a área de inserção de componentes na quadro de design para criar uma instância de uma atividade Get File do Dropbox em uma nova operação. Clique duas vezes na atividade para abri-la.
Digite um nome e um caminho de pasta (como /).
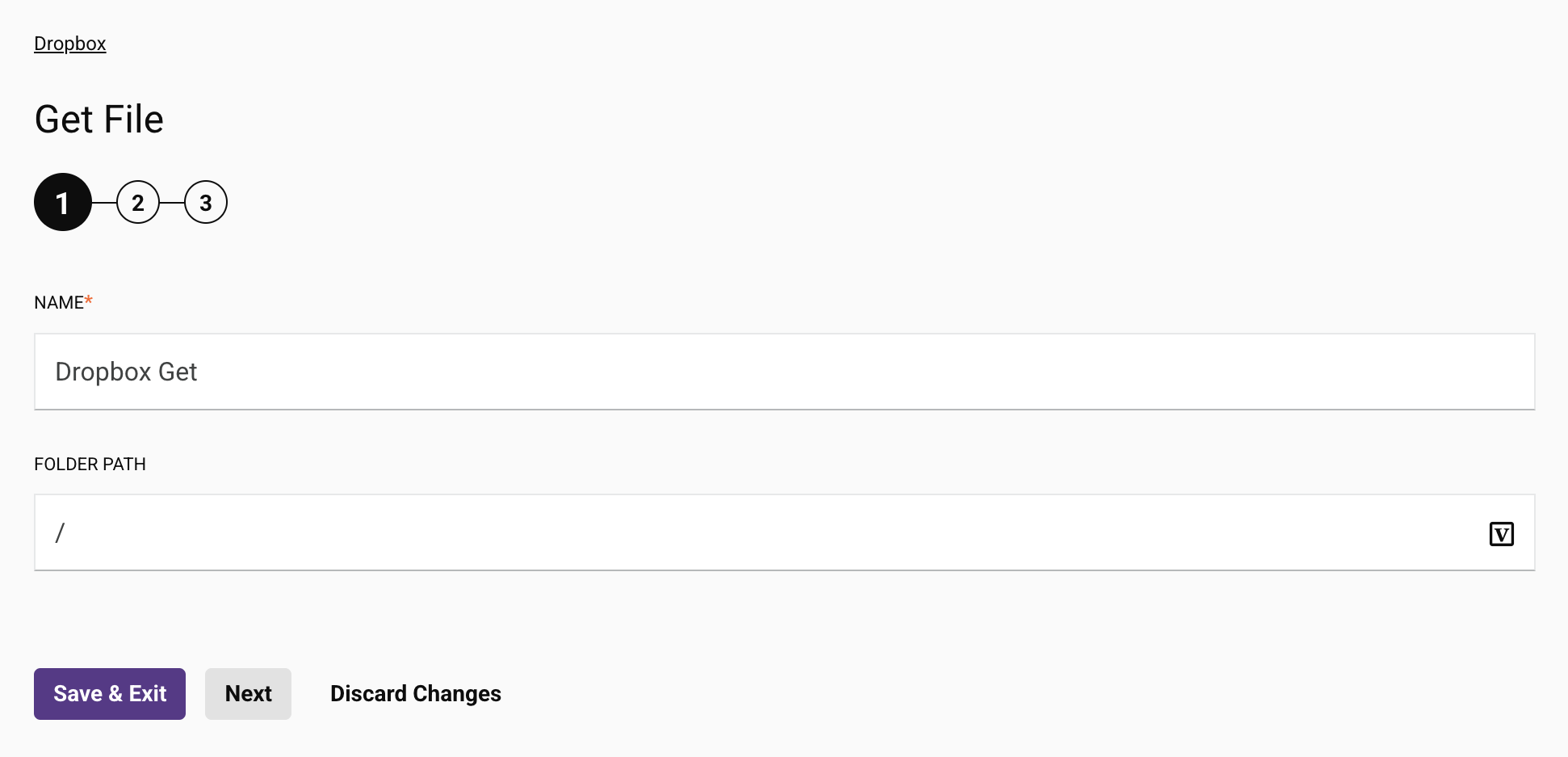
Clique em Avançar para ir para a próxima etapa.
Com a atividade Obter arquivo do Dropbox, estamos demonstrando a capacidade de um conector de configurar dinamicamente o esquema com base na seleção do usuário.
Os esquemas disponíveis são incluídos no conector no momento da compilação, mas um conector pode atualizar dinamicamente a lista e os conectores disponíveis.
Selecione o account.json linha, pois isso usará o XSD associado ao arquivo JSON da conta:

Clique em Avançar para revisar o esquema de dados, mostrando que a resposta do Dropbox será um objeto JSON e mostrando seus campos.
Neste ponto, você pode voltar para a tela anterior e tentar selecionar os outros tipos de arquivo para ver como o esquema de dados muda para refletir o arquivo escolhido.
Quando terminar, anote qual arquivo você selecionou; mostraremos o tutorial usando o account.json arquivo:

Clique em Concluído para fechar a configuração da atividade.
3. Adicione uma atividade FTP Write à operação
Arraste uma atividade FTP Write da paleta de componentes de design para a área de inserção de componentes na quadro de design para criar uma instância de uma atividade FTP Write em uma nova operação. Clique duas vezes na atividade para abri-la.
Configure-o com um nome, um caminho (como /), e um padrão de nome de arquivo apropriado (como dropbox_process_results_[date]_[time].json).
A atividade FTP Write será semelhante a esta:
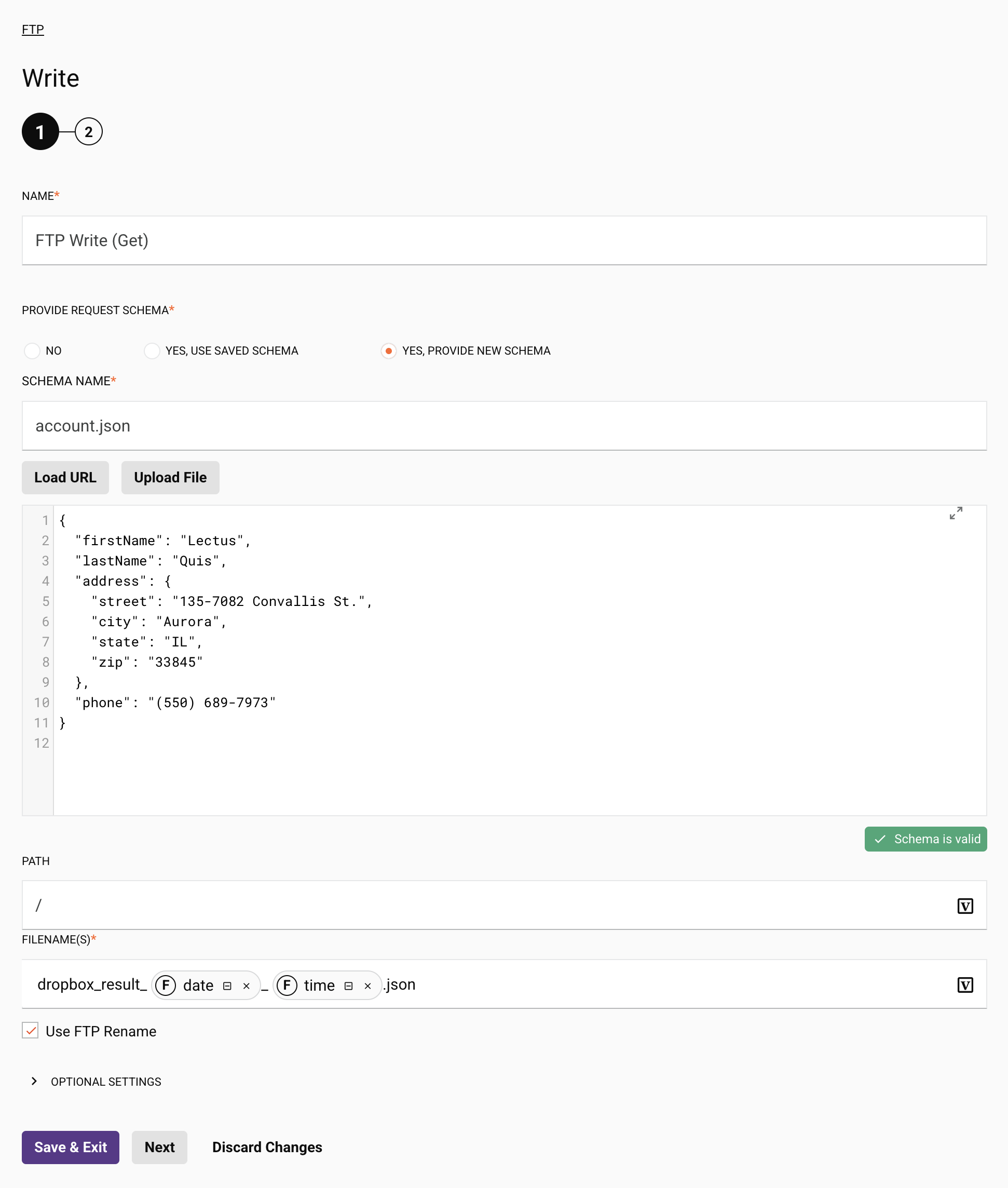
Clique em Avançar e depois em Concluído para retornar ao workflow.
4. Adicione uma transformação à operação
Adicione uma transformação entre as duas atividades.
Quando ele abrir, dê um nome à transformação e então Automap Exact Matches para criar o mapeamento da transformação.
Clique no Ícone Fechar para salvar a configuração da transformação e retornar ao workflow:
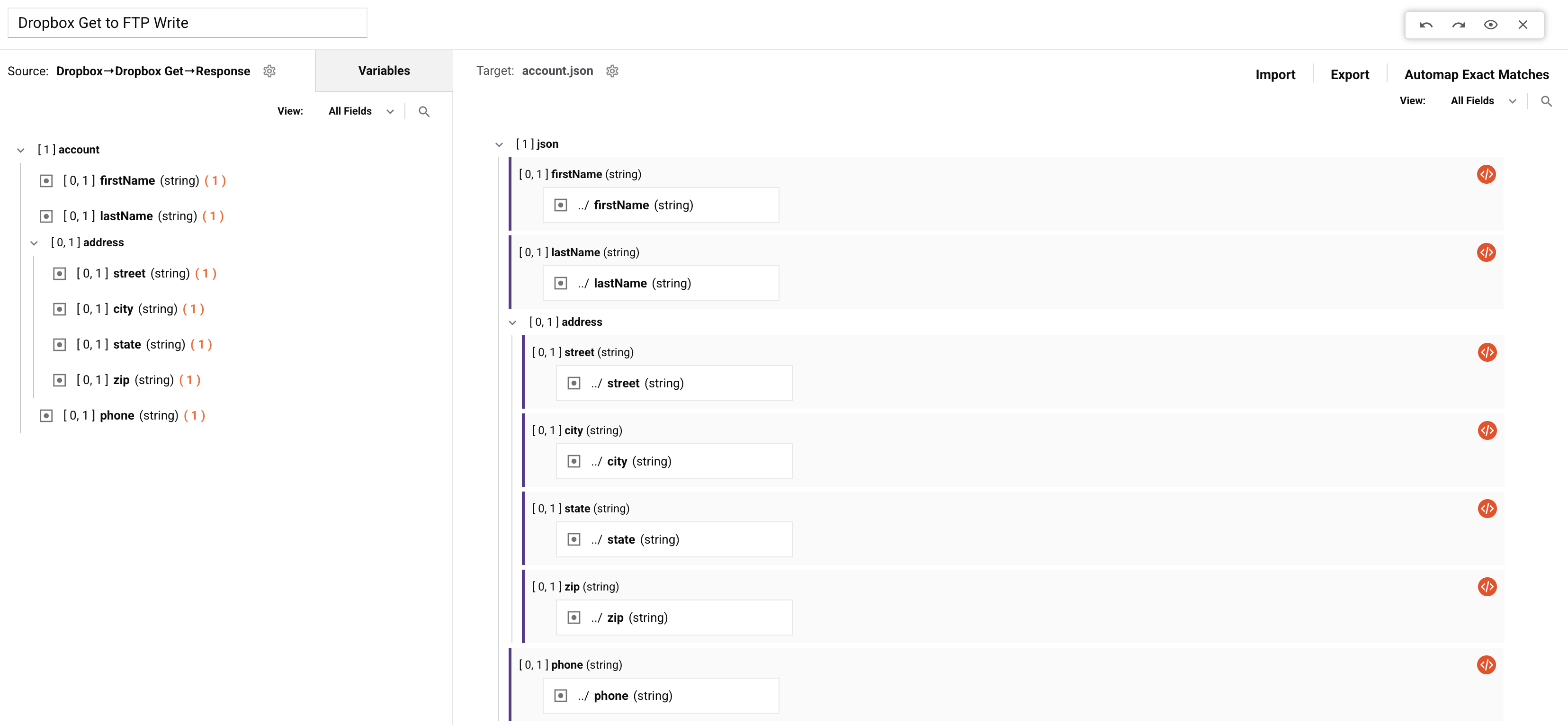
5. Execute a operação
Implante e execute a operação. O arquivo selecionado deve ser recuperado do Dropbox e gravado no servidor FTP com um nome baseado no padrão.
No log de operação, você deverá ver uma mensagem de log informando que a operação foi concluída com sucesso:

Variações
Agora você pode revisar a operação e tentar outros arquivos de exemplo (JSON ou XML) e ver se eles são processados de maneira semelhante.