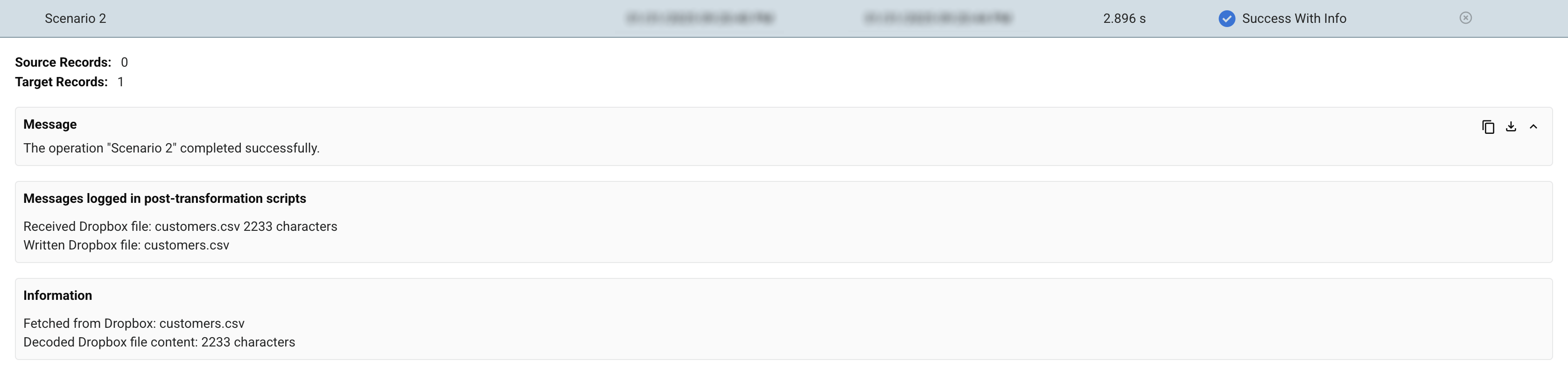Tutorial do conector cenário 2: Buscar arquivo
Introdução
Este cenário demonstra outro uso da atividade Buscar arquivo do Dropbox criada em Cenário 1: Buscar arquivo.
Neste cenário, um arquivo é obtido do Dropbox e o conteúdo desse arquivo é acessado e descriptografado. Esses conteúdos são então gravados em um servidor FTP.
Nota
Diferentemente do Cenário 1, o arquivo de texto resultante contém apenas o conteúdo do arquivo recebido do Dropbox, sem os metadados.
Aqui está a operação concluída:
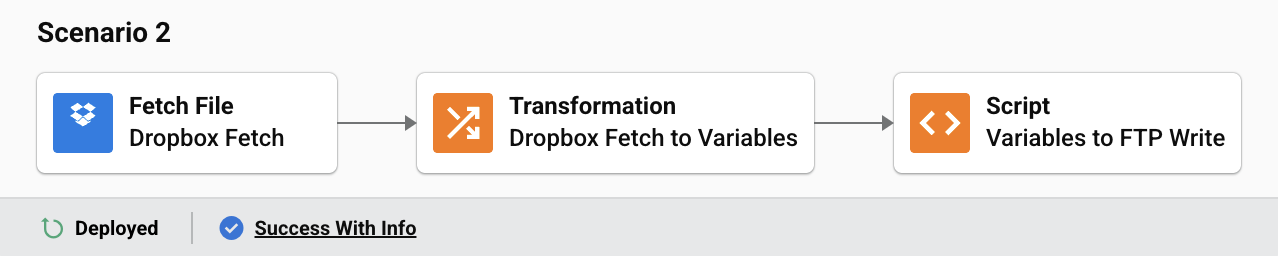
Importante
Para concluir esta operação e cenário, conclua a configuração de pré-requisito necessária no tutorial do conector Dropbox.
Você deve ter o seguinte:
- Acesso a uma conta Dropbox e servidor FTP.
- Conectores Dropbox e FTP configurados.
- Acesso a
assets/sample-data directorydo repositório do conector Dropbox.
1. Copie o arquivo de amostra para o Dropbox
Se ainda não estiver presente, copie o arquivo de amostra (customers.csv) do assets/sample-data directory do conector Dropbox para sua conta Dropbox.
2. Adicione uma atividade Dropbox Fetch File a uma operação
Adicione uma atividade Buscar arquivo do Dropbox a uma nova operação.
Como em Cenário 1, você precisará de uma atividade Fetch File do Dropbox. Você pode reutilizar a atividade Fetch File do Dropbox do primeiro cenário ou criar uma nova.
Para reutilizar a atividade do primeiro cenário, clique na aba Componentes do painel do projeto. A partir daí, você pode arrastar a atividade existente do Dropbox para uma nova operação.
3. Adicione uma transformação à operação
Adicione uma transformação após a atividade Buscar arquivo do Dropbox.
Edite a transformação, mas diferente do Cenário 1, crie um novo esquema simples (Definir esquema > Criar plano) com dois campos de string: a name campo e um content campo:
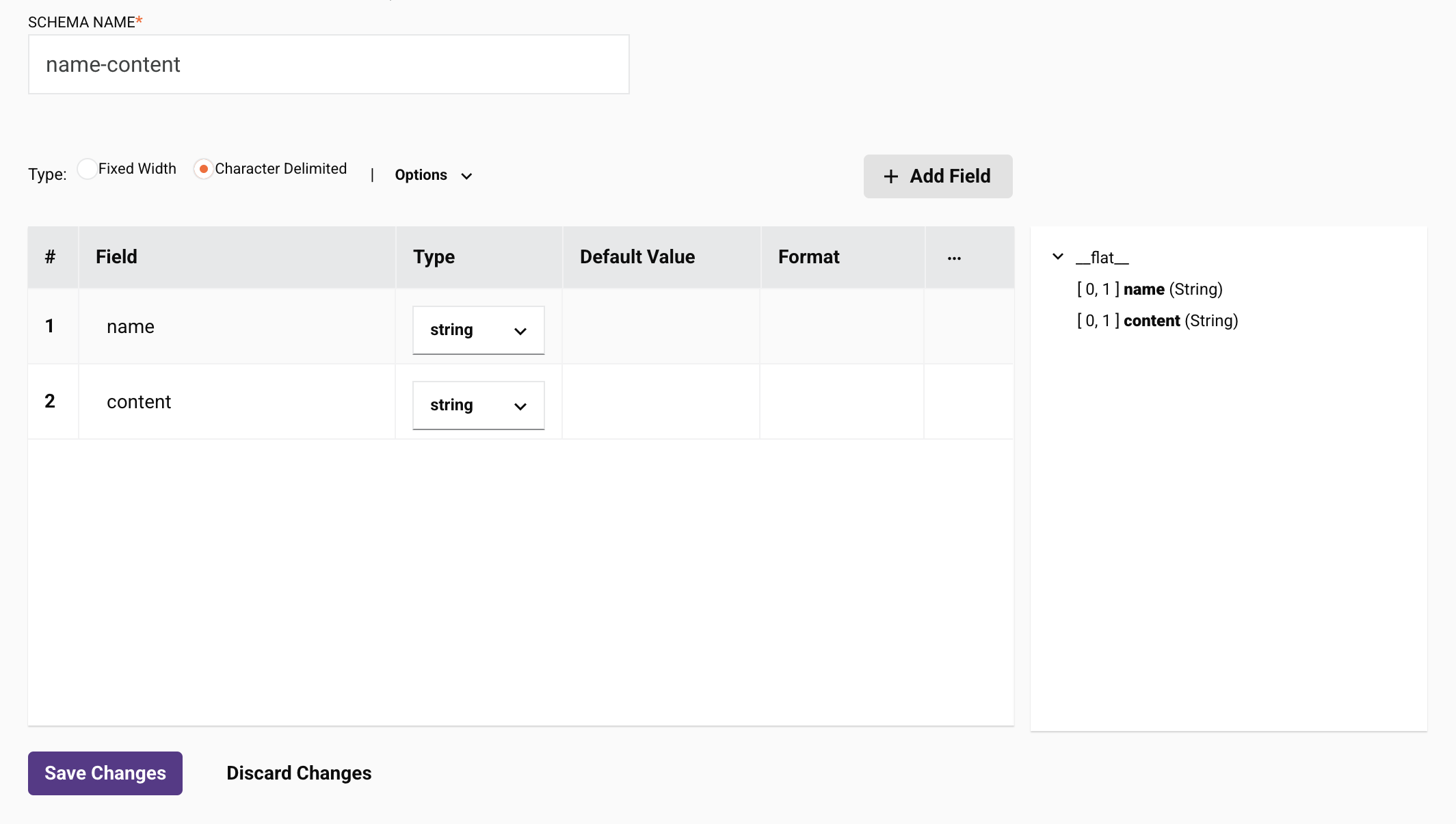
Após a criação, você pode usar o link Automap Exact Matches para mapear os campos de origem para os campos de destino.
4. Edite os mapeamentos de campos de destino
Adicione um script a cada campo de destino para gravar o nome e o conteúdo em variáveis globais e, em seguida, relatar os valores das variáveis globais no log de operação.
Para adicionar um script a um campo de destino, passe o mouse sobre o campo de destino, clique em adicione o ícone e selecione Adicionar Script.
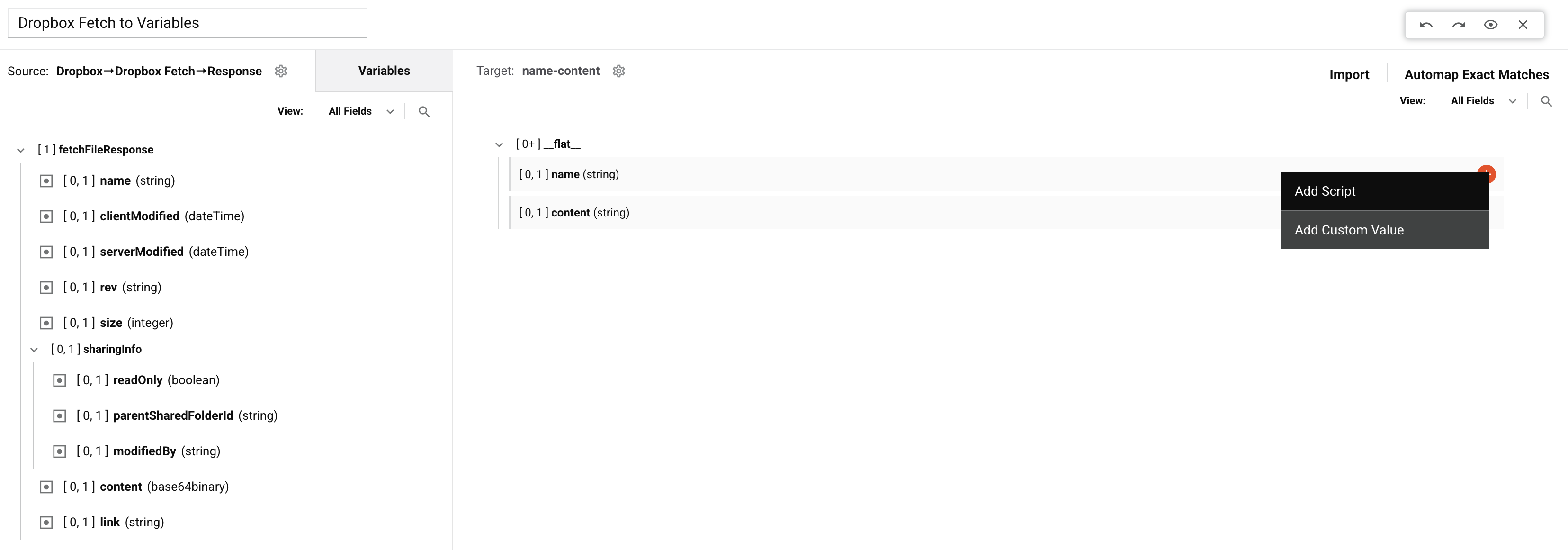
Para o name campo, insira este script:
<trans>
$dropboxName = fetchFileResponse$name$;
WriteToOperationLog("Fetched from Dropbox: " + $dropboxName);
$dropboxName;
</trans>
Para o content campo, insira este script:
<trans>
$dropboxContent = String(Base64Decode(fetchFileResponse$content$));
WriteToOperationLog("Decoded Dropbox file content: "
+ Length($dropboxContent) + " characters");
$dropboxContent;
</trans>
Quando os scripts forem exibidos, eles deverão ser semelhantes a este:
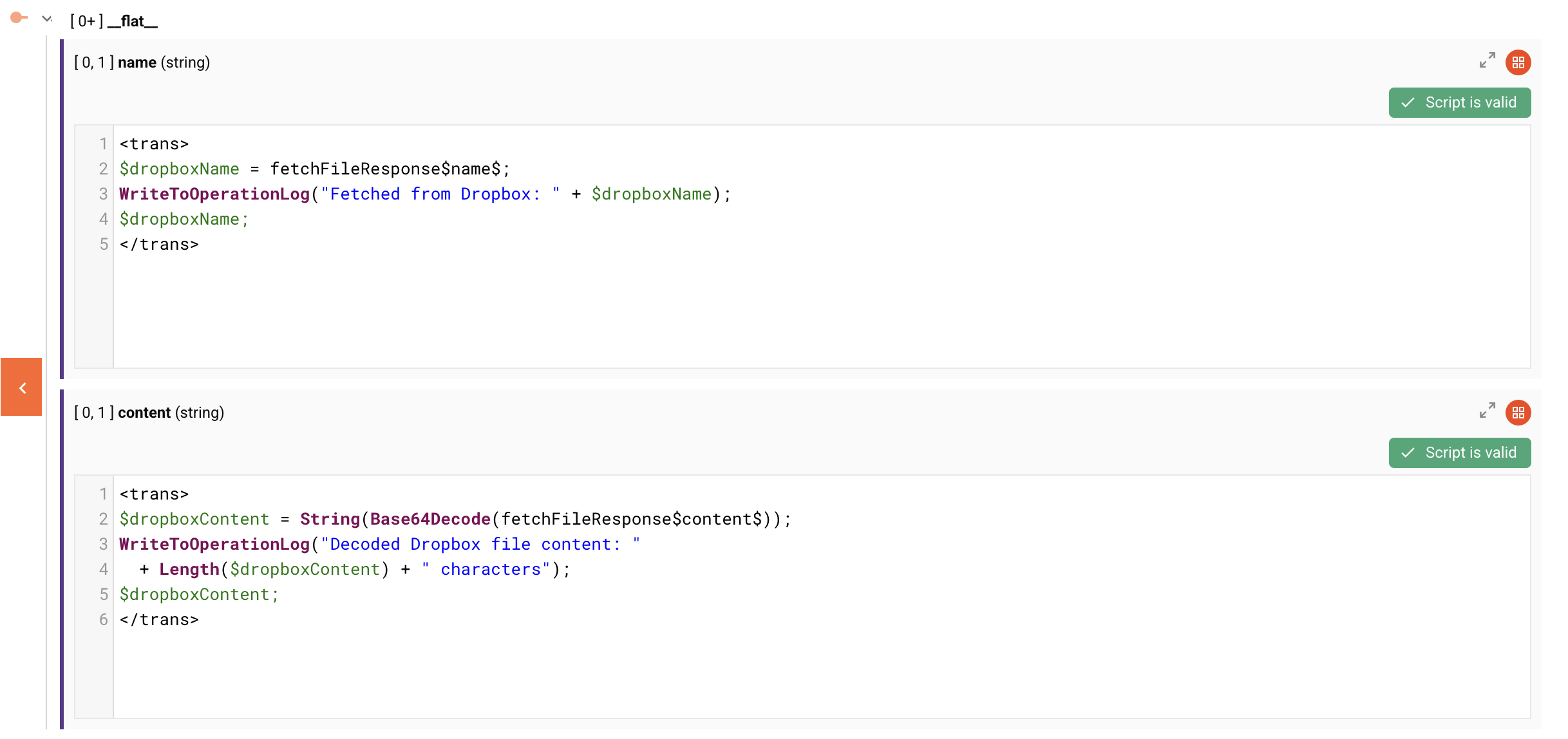
O name O script de campo pega o nome da resposta Buscar arquivo do Dropbox, atribui-o a uma variável global, grava uma mensagem no log de operação e, em seguida, define o nome como o valor do campo.
O content O script de campo pega o conteúdo da resposta Fetch File do Dropbox, decodifica-o de Base64, atribui-o a uma variável global, grava uma mensagem no log de operação e, em seguida, define o conteúdo como o valor do campo.
Essas variáveis agora estão disponíveis para serem usadas para gravar no servidor FTP. Quando terminar, retorne ao workflow.
5. Adicione um script à operação
Adicione um script como uma etapa de operação após a transformação. Ele faz referência à atividade FTP Write de Cenário 1: Buscar arquivo, conforme mostrado abaixo.
Digite como conteúdo do script (na linguagem Jitterbit Script ):
<trans>
WriteToOperationLog("Received Dropbox file: " + $dropboxName + " "
+ Length($dropboxContent) + " characters");
WriteFile("<TAG>activity:ftp/FTP/ftp_write/Write</TAG>",
$dropboxContent, $dropboxName);
FlushFile("<TAG>activity:ftp/FTP/ftp_write/Write</TAG>");
WriteToOperationLog("Wrote Dropbox file: " + $dropboxName);
</trans>
Importante
O nome FTP usado no fragmento de código acima deve corresponder ao nome da conexão FTP e Write deve corresponder ao nome da atividade FTP Write usada em Cenário 1: Buscar arquivo para reutilizá-lo.
Feche o script para retornar ao workflow.
6. Execute a operação
Implante e execute a operação. Se for bem-sucedido, você verá um arquivo criado no servidor FTP com o mesmo nome e conteúdo do arquivo obtido do Dropbox. Mensagens apropriadas serão gravadas no log da operação: