Tutorial do conector cenário 1: Buscar arquivo¶
Obtendo um arquivo de texto do Dropbox e gravando-o em um servidor FTP¶
Este cenário demonstra o uso de uma atividade de busca de arquivo do Dropbox. Neste exemplo, um arquivo de texto é obtido de Dropbox e, em seguida, gravado em um servidor FTP. O arquivo resultante será um arquivo JSON que inclui o conteúdo de o arquivo e os metadados sobre o arquivo recebidos do Dropbox. (Para um exemplo onde apenas o conteúdo do arquivo é retornado, sem os metadados, consulte Cenário 2: Buscar arquivo.)
Aqui está a operação concluída:
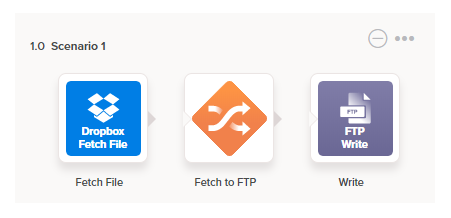
Para concluir esta operação e cenário, você precisará de um arquivo de texto na pasta do seu aplicativo Dropbox. A arquivo de amostra customers.csv é fornecido no assets/sample-data directory de os arquivos de origem do conector do Dropbox para essa finalidade.
Aqui está um exemplo do arquivo de saída que será criado, que é um arquivo JSON com os metadados e o arquivo conteúdo em uma única estrutura:
{
"name": "customers.csv",
"clientModified": "2018-03-16T14:40:39-07:00",
"serverModified": "2018-04-10T14:10:52-07:00",
"rev": "49a708770",
"size": 2231,
"sharingInfo": {
"readOnly": null,
"parentSharedFolderId": null,
"modifiedBy": null
},
"content": "Y29tcGFueSxhZGRy...I2NzcsKDc4MikgMzQzLTAyNjA=",
"link": null
}
1. Copie o arquivo de amostra para o Dropbox¶
Copie o arquivo de amostra (customers.csv) de assets/sample-data directory de o conector do Dropbox à sua conta do Dropbox.
2. Adicionar uma atividade de busca de arquivo do Dropbox a uma operação¶
Arraste um tipo de atividade de busca de arquivo do Dropbox do paleta de componentes de design para a queda do componente zone na quadro de design para criar uma instância de uma atividade de busca de arquivo do Dropbox em uma nova operação. Duplo click a atividade para abri-lo.
Digite na configuração um nome (como “Fetch File”), um caminho de pasta (você pode usar o padrão de /), e o nome do arquivo a ser baixado (como customer.csv):
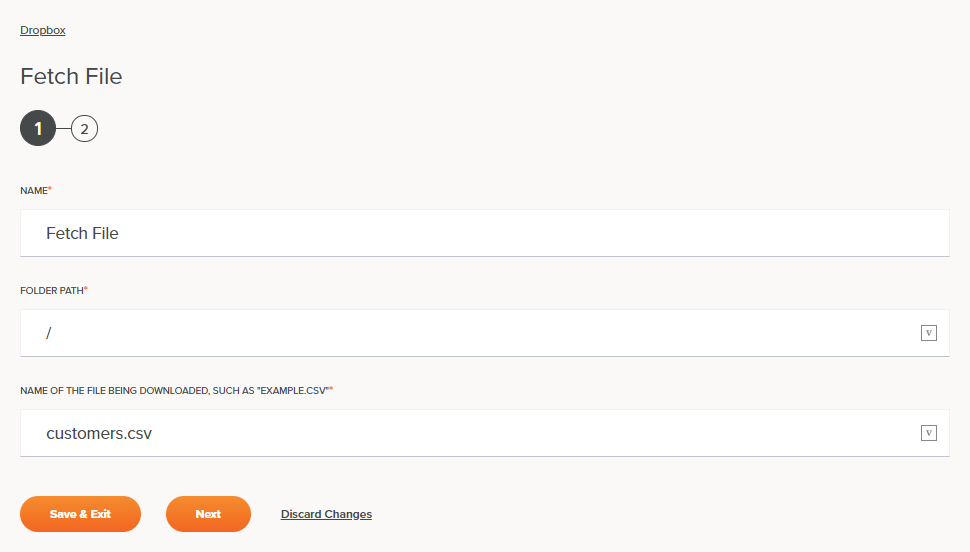
Clicar no botão Avançar levará você a uma tela onde você pode revisar o esquema de dados:
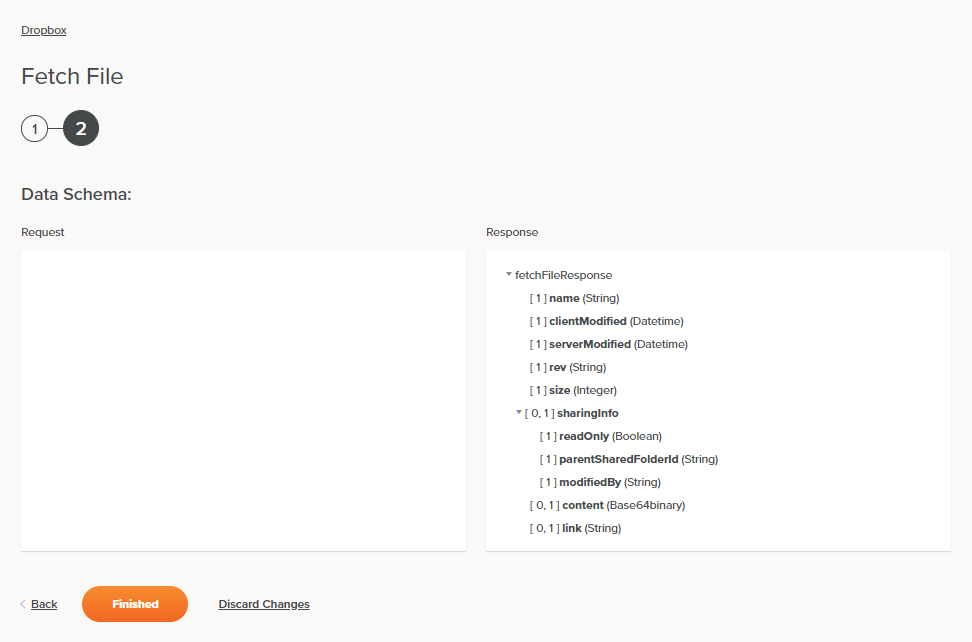
Isso mostra o que é retornado (a resposta) do Dropbox. Ele estará no formato XML e mostra que os metadados sobre o arquivo é retornado além do content campo, que contém o conteúdo real.
Clique em Concluído para retornar ao workflow.
3. Adicione uma atividade de gravação de FTP à operação¶
Usando o endpoint FTP chamado ” FTP” que você configurou para este tutorial (consulte Cenários do tutorial em Tutorial do conector do Dropbox), arraste um FTP Write tipo de atividade para uma área de inserção de componentes na operação logo após a atividade “Dropbox Fetch File”.
Configure-o com um nome (como “Write”), forneça um esquema JSON (você pode copiar e colar o arquivo JSON de exemplo Mostrado acima e defina o nome do arquivo do esquema como customers.json como mostrado) e um nome do arquivo (como dropbox_result_[date]_[time].json). Este nome de arquivo criará um novo nome de arquivo com registro de data e hora toda vez que a operação é executada.
A atividade “FTP Write” ficará assim:
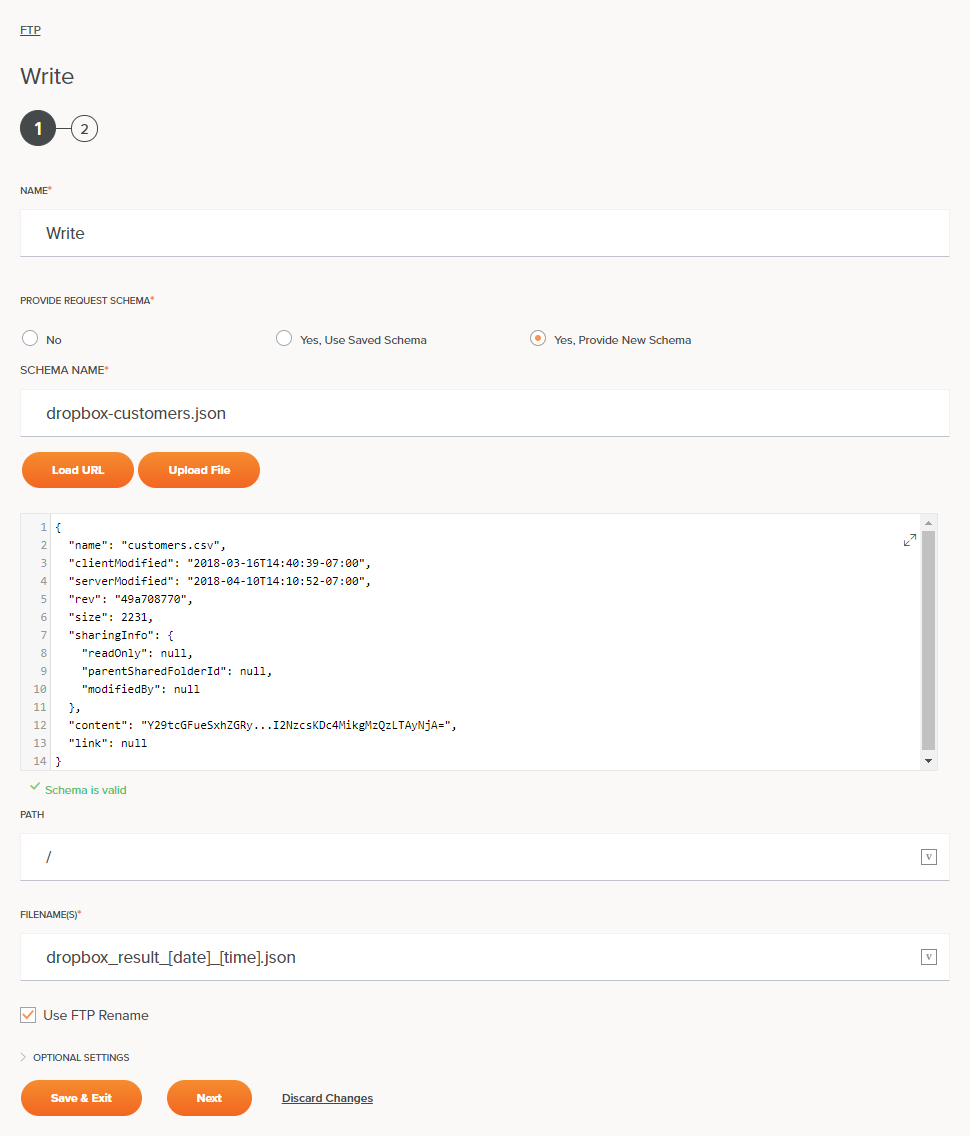
Clique em Next e depois em Finish para fechar a configuração “FTP Write”.
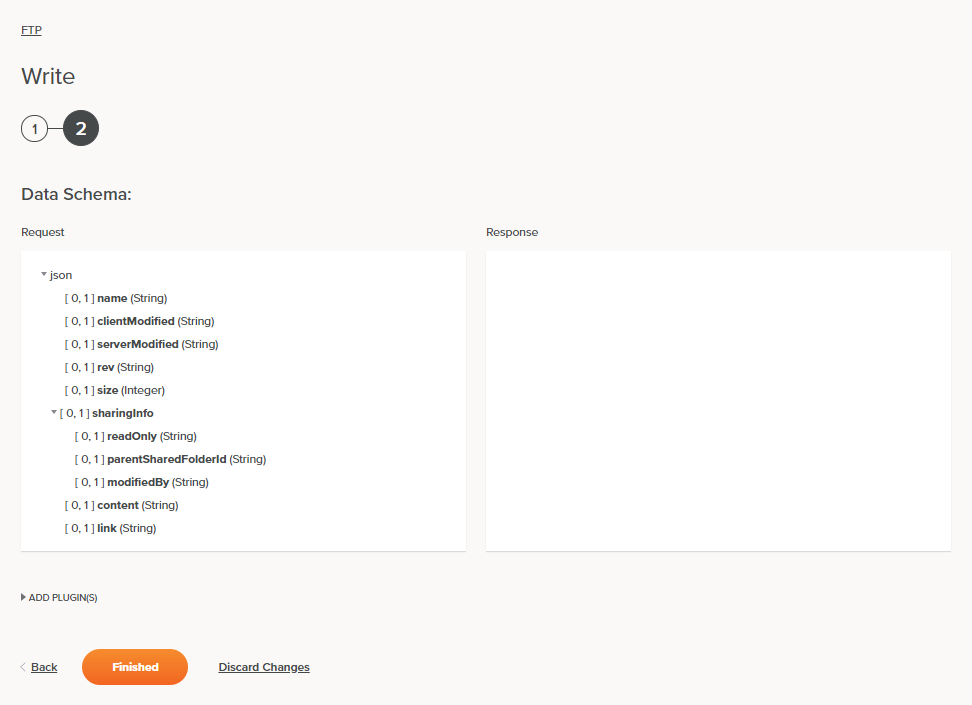
4. Adicione uma transformação à operação¶
Passe o mouse sobre a área entre as duas atividades na operação e clique na área de inserção de componentes para abrir um menu onde você pode selecionar Nova Transformação.
Configure a transformação com um nome (como “Fetch to FTP”). Se você criou o esquema no FTP Write atividade conforme descrito acima, você pode usar o link Automap Exact Matches para mapear automaticamente todos os campos do Resposta “Dropbox Fetch File” para o destino “FTP Write”. Clique em Retornar ao Workflow para salvar a transformação configuração e retorno ao workflow.
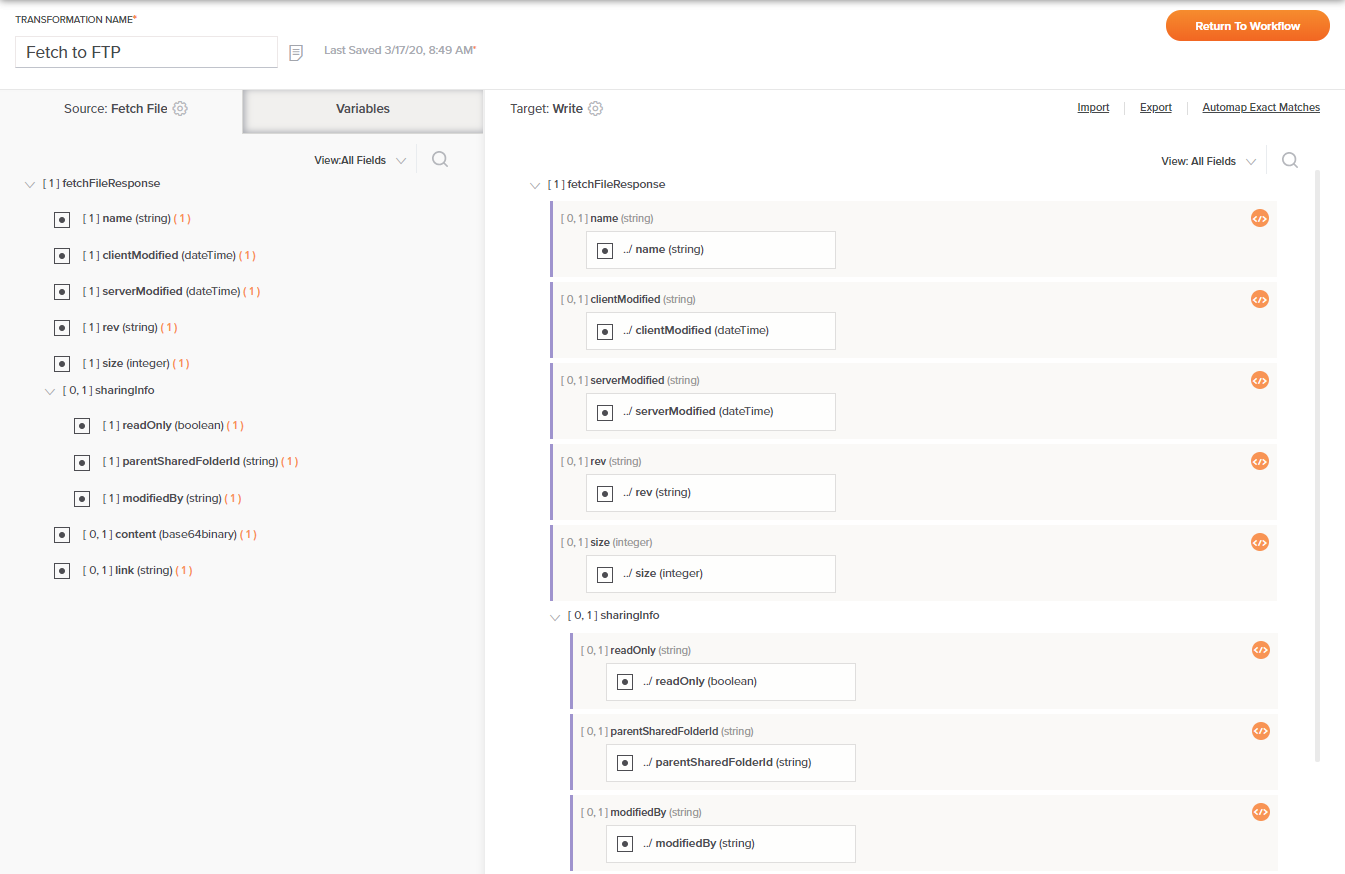
5. Nomeie a operação¶
Se ainda não o fez, dê à sua operação (e workflow) nomes apropriados.
6. Execute a operação¶
Assumindo que você colocou um customers.csv arquivo na pasta do seu aplicativo Dropbox, agora você pode implantar e execute o projeto (ou apenas a operação).
No log da operação, você deve ver a operação sendo recebida e concluída com sucesso:
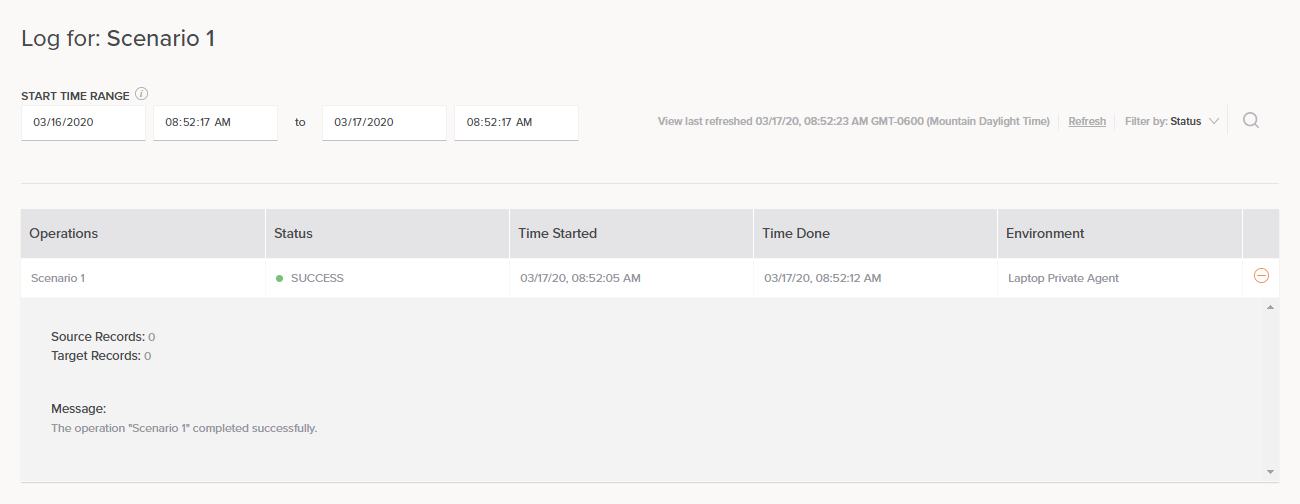
7. Confirme o sucesso¶
Para confirmar o sucesso, abra seu servidor FTP e verifique se o arquivo foi adicionado. (Se você estiver usando o Jitterbit servidor FTP de treinamento, um visualizador da Web para ele está localizado em https://training2.jitterbit.com/WebInterface/login.html.)
O novo arquivo deve estar no diretório raiz com um nome semelhante a dropbox_result_[date]_[time].json. Se você baixe e visualize o arquivo, você verá que ele se parece com este:
{
"name": "customers.csv",
"clientModified": "2018-03-16T14:40:39-07:00",
"serverModified": "2018-04-10T14:10:52-07:00",
"rev": "49a708770",
"size": 2231,
"sharingInfo": {
"readOnly": null,
"parentSharedFolderId": null,
"modifiedBy": null
},
"content": "Y29tcGFueSxhZGRy...I2NzcsKDc4MikgMzQzLTAyNjA=",
"link": null
}
O arquivo é um arquivo JSON, com os metadados do Dropbox sendo os primeiros campos. O content campo mostra como um string codificada em base64.
Em Cenário 2: Buscar Arquivo (o próximo cenário) veremos como trabalhar com a resposta do Dropbox para acessar a forma não codificada deste conteúdo.