Cenário 1 do tutorial do conector: buscar arquivo
Introdução
Este cenário demonstra o uso de uma atividade Buscar arquivo do Dropbox, em que um arquivo é obtido do Dropbox e depois gravado em um servidor FTP.
Nesse cenário, o arquivo resultante será um arquivo JSON que inclui o conteúdo do arquivo original e metadados sobre o arquivo recebidos do Dropbox.
Nota
Para um exemplo em que o conteúdo do arquivo é retornado sem os metadados do Dropbox, consulte Cenário 2: Obter arquivo.
Aqui está a operação concluída:
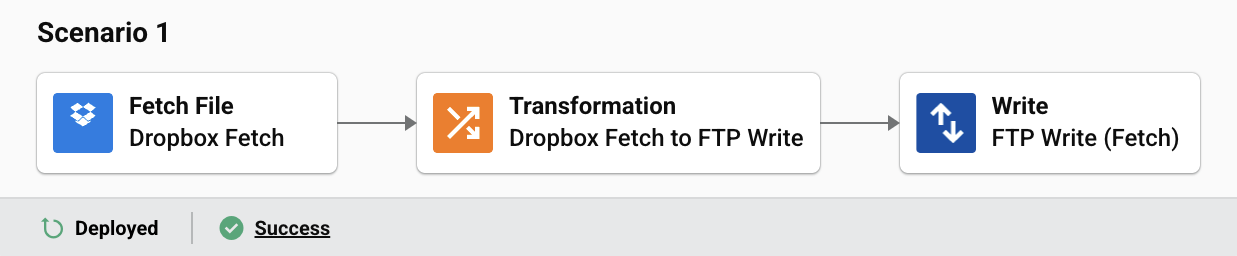
Importante
Para concluir esta operação e cenário, conclua a configuração de pré-requisito necessária no tutorial do conector Dropbox.
Você deve ter o seguinte:
- Acesso a uma conta Dropbox e servidor FTP.
- Conectores Dropbox e FTP configurados.
- Acesso a
assets/sample-data directorydo repositório do conector Dropbox.
1. Copie o arquivo de amostra para o Dropbox
Copie o arquivo de amostra (customers.csv) do assets/sample-data directory do conector Dropbox para sua conta Dropbox.
2. Adicione uma atividade Dropbox Fetch File a uma operação
Arraste uma atividade Buscar arquivo do Dropbox da paleta de componentes de design para a área de inserção de componentes na quadro de design para criar uma instância de uma atividade Fetch File do Dropbox em uma nova operação. Clique duas vezes na atividade para abri-la.
Digite um nome, um caminho de pasta (como /), e o nome do arquivo a ser baixado (como customer.csv):
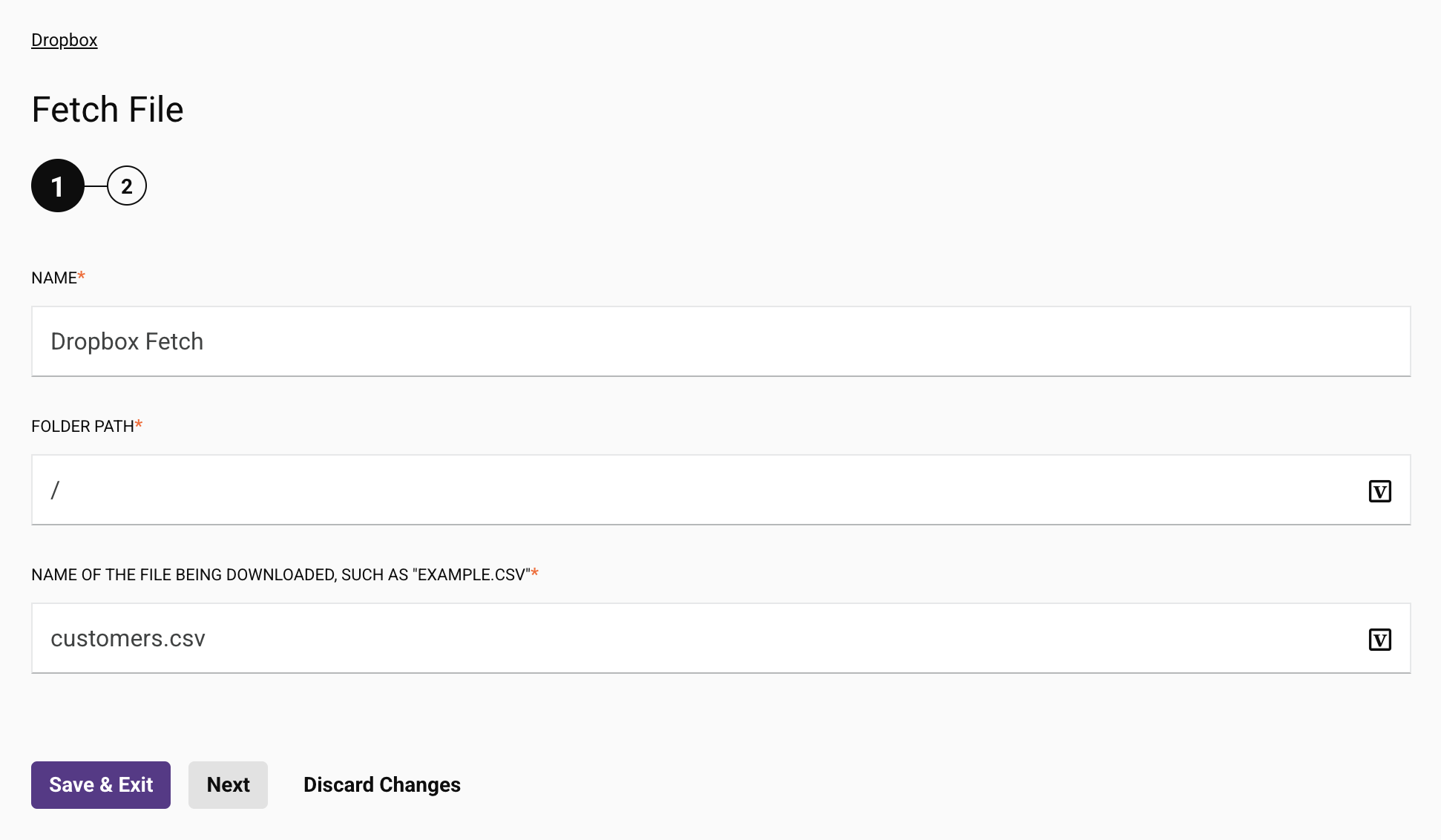
Clicar no botão Avançar levará você a uma tela onde você pode revisar o esquema de dados:
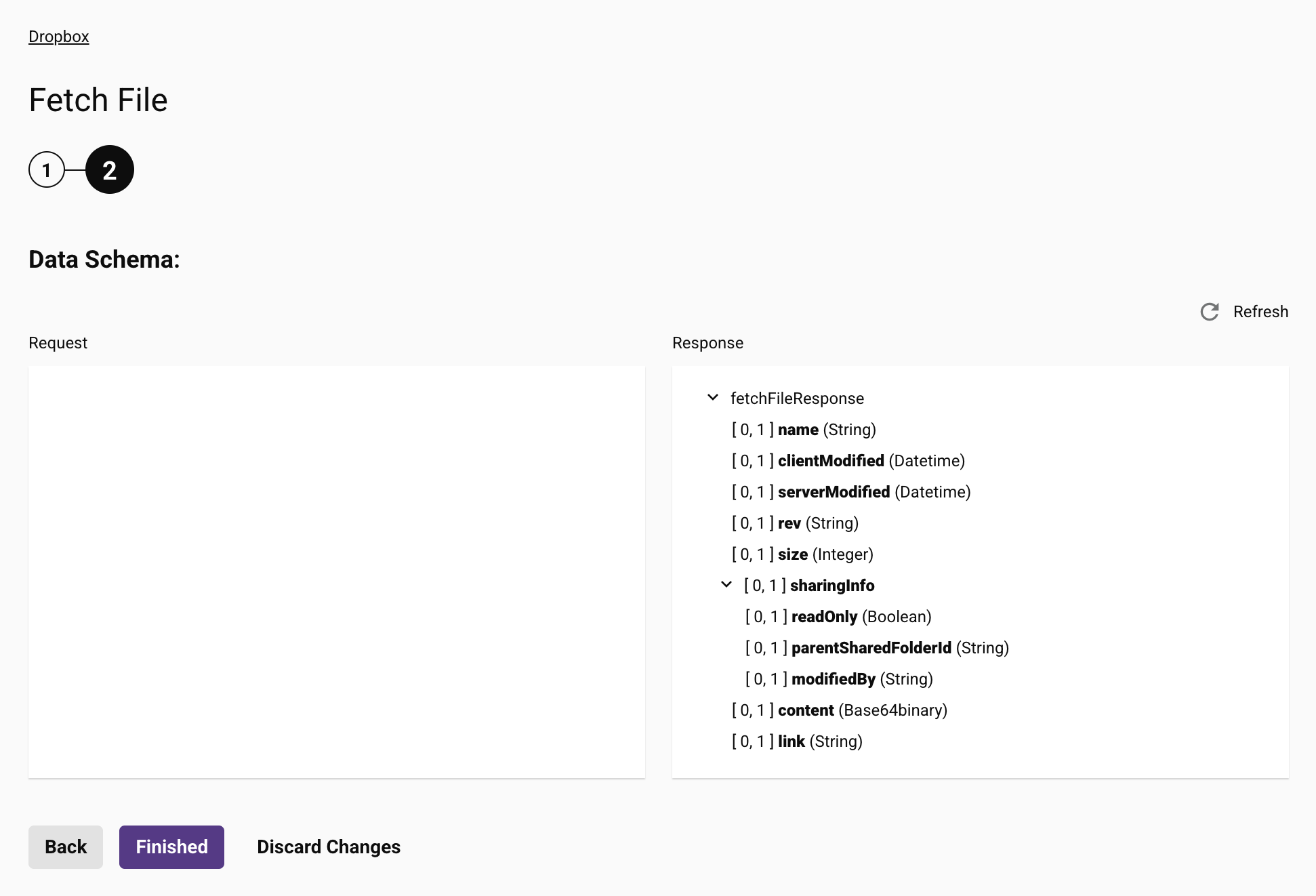
Isso mostra o que é retornado do Dropbox como uma resposta. Ele estará em um formato XML e mostra que os metadados sobre o arquivo são retornados além do content campo, que contém o conteúdo real.
Clique em Concluído para retornar ao workflow.
3. Adicione uma atividade FTP Write à operação
Arraste uma atividade FTP Write da paleta de componentes de design para a área de inserção de componentes na quadro de design para criar uma instância de uma atividade FTP Write em uma nova operação. Clique duas vezes na atividade para abri-la.
Insira um nome, forneça um esquema JSON e um nome de arquivo (como dropbox_result_[date]_[time].json). Este nome de arquivo criará um novo nome de arquivo com registro de data e hora toda vez que a operação for executada.
Para o esquema, você pode copiar e colar o seguinte JSON e definir o nome do arquivo do esquema como customers.json:
{
"name": "customers.csv",
"clientModified": "2018-03-16T14:40:39-07:00",
"serverModified": "2018-04-10T14:10:52-07:00",
"rev": "49a708770",
"size": 2231,
"sharingInfo": {
"readOnly": null,
"parentSharedFolderId": null,
"modifiedBy": null
},
"content": "Y29tcGFueSxhZGRy...I2NzcsKDc4MikgMzQzLTAyNjA=",
"link": null
}
A atividade FTP Write será semelhante a esta:
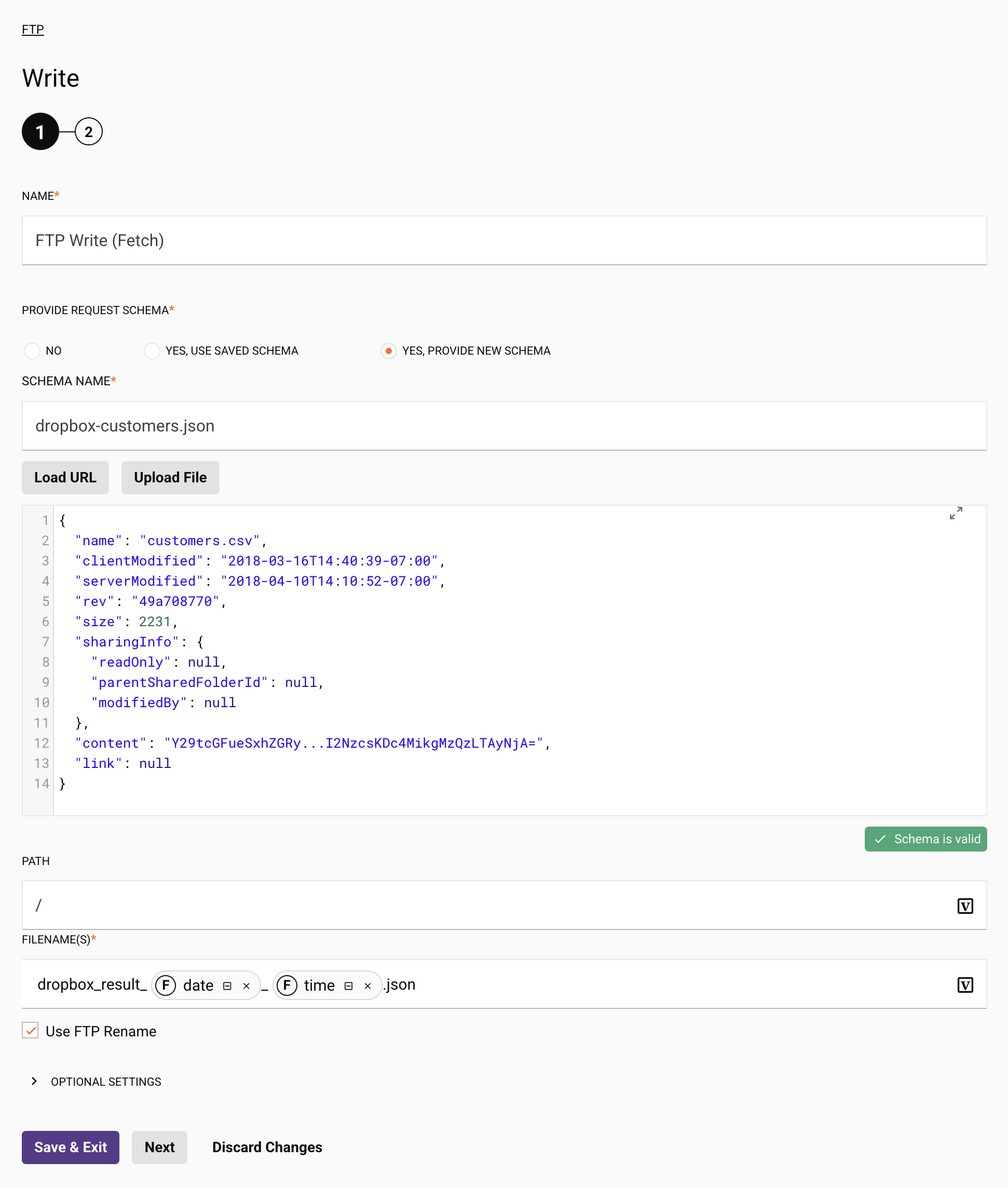
Clique em Avançar e depois em Concluído para fechar a configuração da atividade de Gravação FTP.
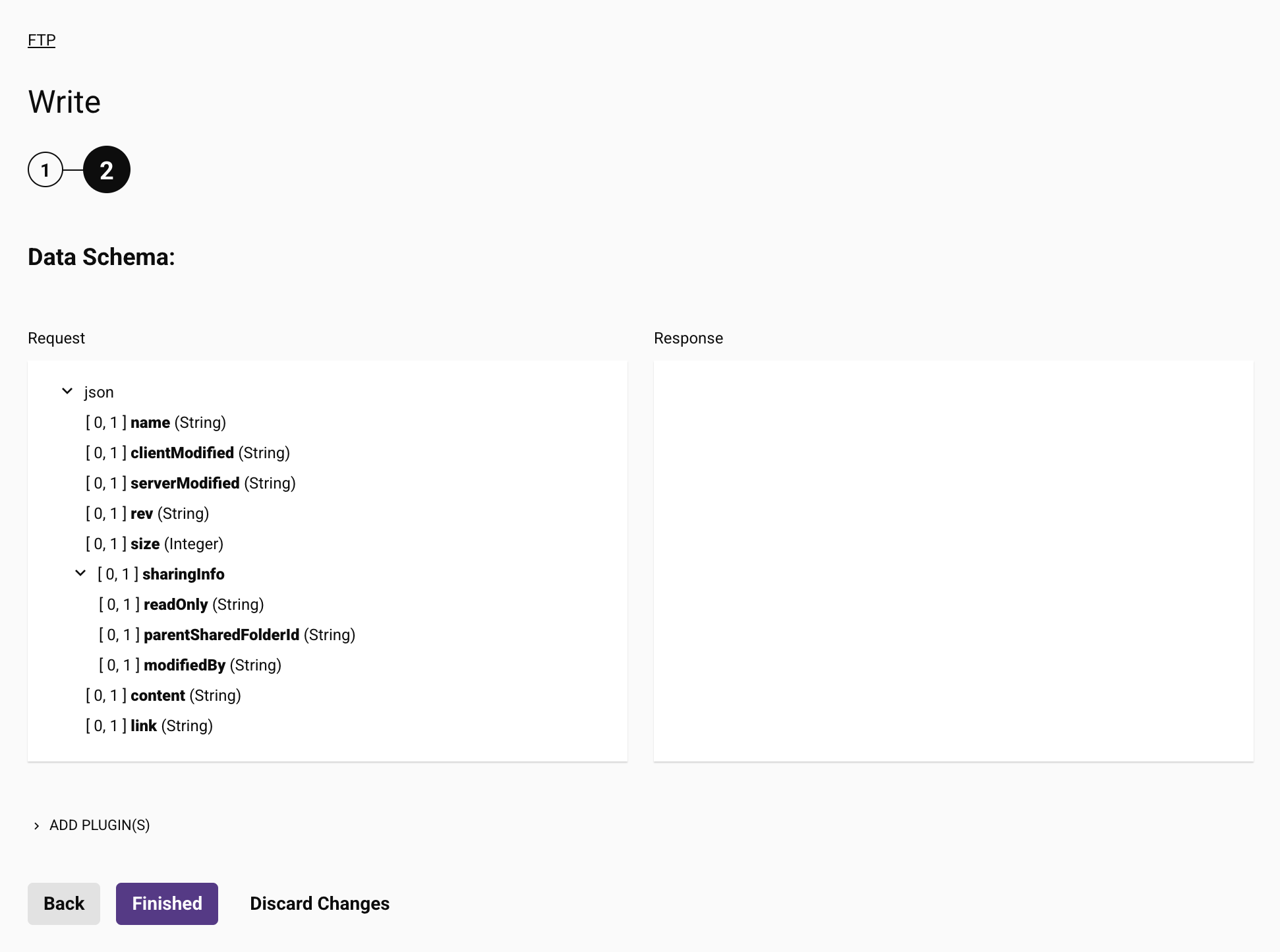
4. Adicione uma transformação à operação
Passe o mouse sobre a área entre as duas atividades na operação e clique na área de inserção de componentes para abrir um menu onde você pode selecionar Nova Transformação.
Configure a transformação com um nome. Se você criou o esquema na atividade FTP Write conforme descrito acima, você pode usar o link Automap Exact Matches para mapear automaticamente todos os campos da fonte Dropbox Fetch File para o destino FTP Write.
Clique no Ícone Fechar para salvar a configuração da transformação e retornar ao workflow:
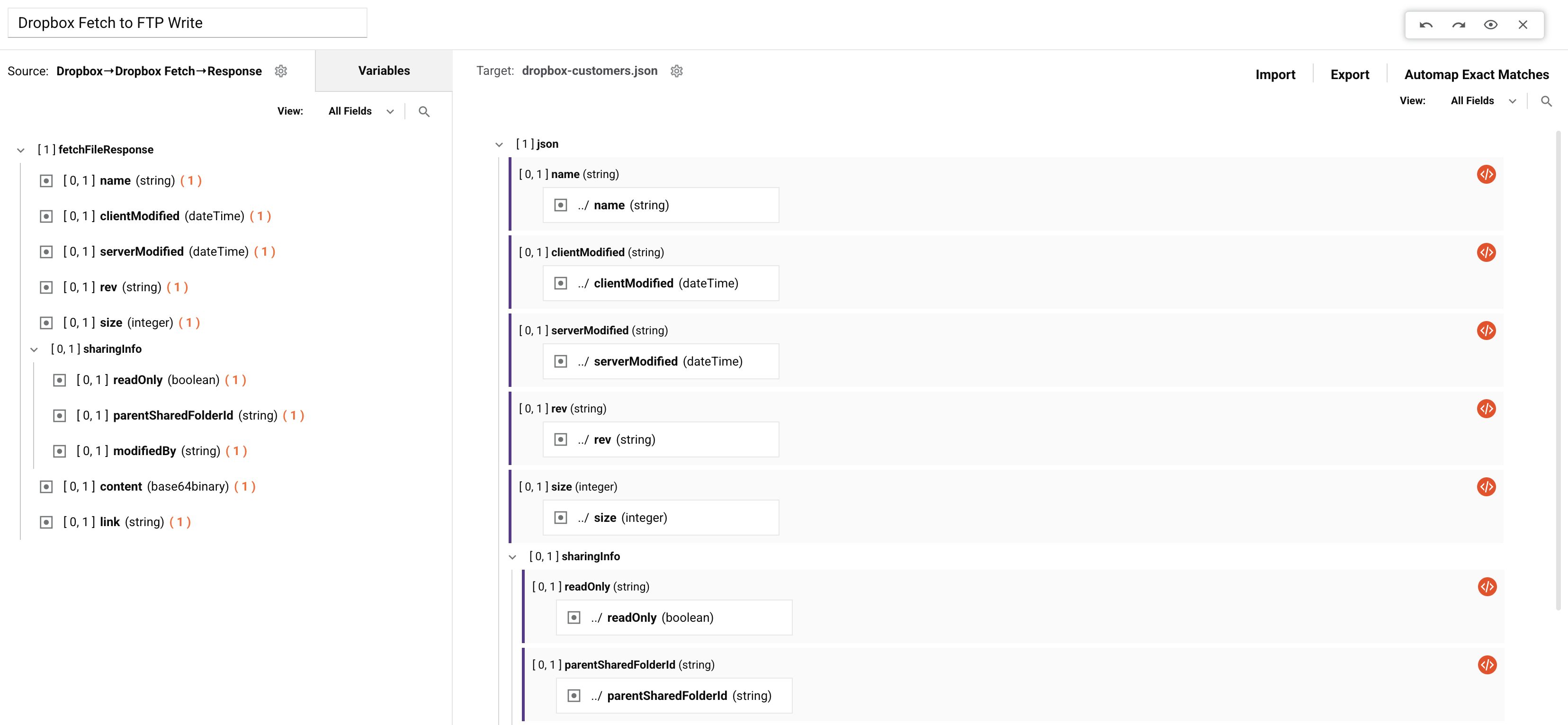
5. Execute a operação
Supondo que você tenha colocado um customers.csv arquivo em uma pasta acessível na sua conta do Dropbox, agora você pode implantar e executar a operação.
No log de operação, você deve ver a operação sendo recebida e concluída com sucesso:

6. Confirme o sucesso
Para confirmar o sucesso, abra seu servidor FTP e verifique se o arquivo foi adicionado.
Nota
Se você estiver usando o servidor FTP de treinamento Jitterbit, um visualizador web para ele está localizado em https://training2.jitterbit.com/WebInterface/login.html.
O novo arquivo deve estar no diretório raiz com um nome semelhante a dropbox_result_[date]_[time].json. Se você baixar e visualizar o arquivo, ele será parecido com este:
{
"name": "customers.csv",
"clientModified": "2018-03-16T14:40:39-07:00",
"serverModified": "2018-04-10T14:10:52-07:00",
"rev": "49a708770",
"size": 2231,
"sharingInfo": {
"readOnly": null,
"parentSharedFolderId": null,
"modifiedBy": null
},
"content": "Y29tcGFueSxhZGRy...I2NzcsKDc4MikgMzQzLTAyNjA=",
"link": null
}
O arquivo é um arquivo JSON, com os metadados do Dropbox sendo os primeiros campos. O content campo mostra como uma string codificada em Base64.