Configuração do usuário final de um conector personalizado do Connector Builder no Jitterbit Integration Studio
Introdução
Após a publicação de um conector personalizado, os membros da organização Harmony onde ele é publicado têm acesso para configurar e usar o conector no Integration Studio projetos. Esta página descreve onde um usuário final pode encontrar conectores personalizados e como usá-los.
Dica
Um repositório de todos os conectores personalizados acessíveis criados com o Connector Builder também está disponível na página do Connector Builder.
Acesse um conector personalizado
Em um Integration Studio projeto, conectores personalizados são acessados a partir da paleta de componentes de design e têm a mesma aparência de qualquer outro conector.
Todos os conectores do Connector Builder que você criou, tanto os não publicados quanto os publicados, estarão acessíveis a você. Aqueles criados por outros na organização estarão acessíveis a você somente se forem publicados, a menos que você seja um administrador da organização Harmony.
Configurar a conexão de um conector personalizado
Um conector fornece uma interface para criar conexões autenticadas, a base usada para gerar instâncias de atividades. Essas atividades, uma vez configuradas, interagem com um serviço específico por meio da conexão.
Uma nova conexão personalizada é criada usando o conector personalizado de um destes locais:
- A aba endpoints e conectores do projeto da paleta de componentes de design (consulte paleta de componentes de design).
- A página Conexões globais (consulte Criar um endpoint global em Conexões Globais).
Uma conexão personalizada existente pode ser editada nestes locais:
- A aba endpoints e conectores do projeto da paleta de componentes de design (consulte paleta de componentes de design).
- A aba Componentes do painel do projeto (consulte menu de ações do componente na aba Componentes do painel Projeto).
- A página Conexões globais (veja Editar uma conexão global em Conexões Globais).
Os campos fornecidos para configuração são diferentes para cada conector personalizado e dependem de como o criador do conector configurou o conector. Elementos comuns de configuração de conexão são abordados abaixo.
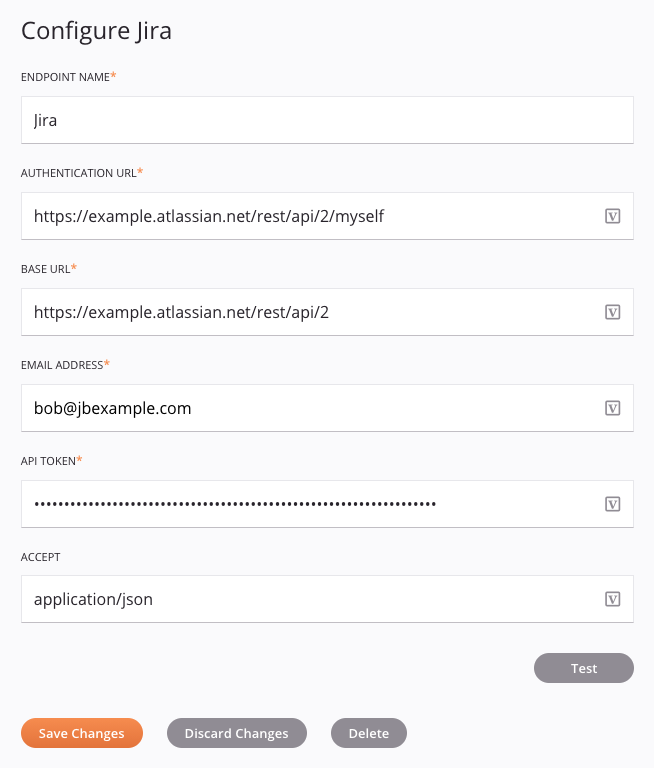
Dica
Campos com um ícone variável suporte usando variáveis globais, variáveis do projeto e variáveis Jitterbit. Comece digitando um colchete aberto [ no campo ou clicando no ícone de variável para exibir uma lista de variáveis existentes para escolher.
-
Nome da conexão: Insira um nome para usar para identificar a conexão personalizada. O nome deve ser exclusivo para cada conexão personalizada e não deve conter barras (
/) ou dois pontos (:). Este nome também é usado para identificar o endpoint, que se refere tanto à conexão quanto às suas atividades. -
URL de autenticação: Este campo está presente se o conector personalizado foi configurado para usar autenticação básica e este campo não foi ocultado pelo criador do conector. Se presente, você pode editar a URL a ser testada com as credenciais inseridas abaixo.
Cuidado
Se estiver editando a URL de autenticação, observe que o método de teste de autenticação não está visível. Verifique com o criador do conector para certificar-se de que a nova URL de teste corresponde ao método configurado pelo criador do conector.
-
URL base: Este campo está presente se não foi ocultado pelo criador do conector. Se presente, você pode editar a URL base que é usada para todas as atividades configuradas pelo usuário final. Não inclua nenhum parâmetro de consultar ou caminho, a menos que eles sejam usados para todas as atividades (você pode especificar caminhos e parâmetros exclusivos durante a configuração da atividade).
-
Credenciais: Campos para inserir credenciais estão presentes se o conector personalizado foi configurado para usar autenticação básica. Isso inclui campos de nome de usuário e senha, cujos rótulos de campo correspondem aos configurados como Nomes de exibição durante a criação do conector.
-
Cabeçalhos de solicitação: Se o conector personalizado foi criado com cabeçalhos de solicitação globais, campos adicionais, conforme definidos durante a criação do conector, estão presentes. Insira um valor ou edite o valor padrão (se fornecido) para o cabeçalho.
-
Teste: Este campo está presente se o conector personalizado foi configurado para usar autenticação básica. Clique neste botão para verificar a conexão usando a configuração fornecida.
-
Salvar alterações: Clique para salvar e fechar a configuração de conexão.
-
Descartar alterações: Após fazer alterações em uma configuração nova ou existente, clique para fechar a configuração sem salvar. Uma mensagem pede para você confirmar que deseja descartar as alterações.
-
Excluir: Após abrir uma configuração de conexão existente, clique para excluir permanentemente a conexão do projeto e fechar a configuração (consulte Dependências de componentes, exclusão e remoção). Uma mensagem pede para você confirmar que deseja excluir a conexão.
Atividades de conectores personalizados
Após configurar uma conexão personalizada, você pode configurar uma ou mais atividades associadas a essa conexão para usar como uma origem ou destino dentro de uma operação. As atividades que estão disponíveis são definidas durante a criação do conector.
Se a atividade pode ser usada como uma fonte ou um destino depende do serviço web específico e das estruturas de solicitação e resposta, se presentes. Para obter mais informações sobre o que determina se uma atividade pode ser usada como uma fonte ou um destino, consulte Partes de uma operação em Criação e configuração de operação.
Crie uma atividade de conector personalizada
Uma instância de uma atividade é criada a partir da conexão configurada usando um tipo de atividade.
Para criar uma instância de uma atividade, arraste o tipo de atividade para a quadro de design ou copie o tipo de atividade e cole-o na quadro de design. Para obter detalhes, consulte Criar uma instância de atividade ou ferramenta em Reutilização de componentes.
Uma atividade existente pode ser editada a partir destes locais:
-
A quadro de design (veja menu de ações do componente em Tela de design).
-
A aba Componentes do painel do projeto (consulte menu de ações do componente na aba Componentes do painel Projeto).
Configurar uma atividade de conector personalizada
A tela de configuração da atividade fornece uma série de etapas para o usuário configurar, que são diferentes para cada atividade e dependem de como o criador do conector configurou o conector.
A primeira etapa normalmente exige que o usuário insira informações básicas, como um nome, e configure os campos conforme definidos durante a criação do conector:
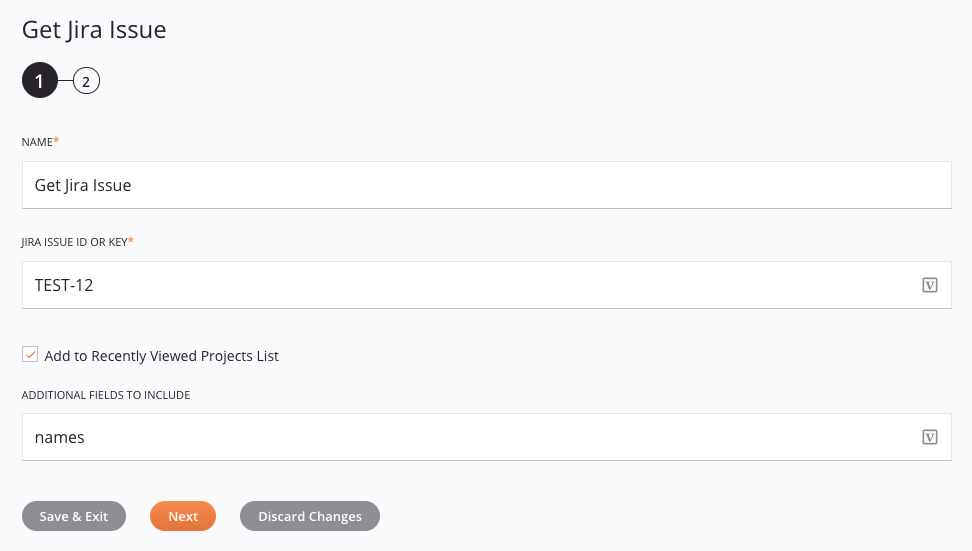
Dica
Campos com um ícone variável suporte usando variáveis globais, variáveis do projeto e variáveis Jitterbit. Comece digitando um colchete aberto [ no campo ou clicando no ícone de variável para exibir uma lista de variáveis existentes para escolher.
-
Nome: Insira um nome para usar para identificar a atividade do conector personalizado. O nome deve ser exclusivo para cada tipo de atividade associada à conexão e não deve conter barras (
/) ou dois pontos (:). -
Parâmetros de caminho, Parâmetros de sequência de consulta e Cabeçalhos de solicitação: Se o conector personalizado foi criado com parâmetros de caminho, parâmetros de sequência de consultar ou cabeçalhos de solicitação para a atividade, campos adicionais, conforme definido durante a criação do conector, estão presentes. Insira um valor, edite o valor padrão (se fornecido) ou faça as seleções apropriadas, conforme necessário, para o conector específico.
-
Salvar e sair: Se habilitado, clique para salvar a configuração desta etapa e fechar a configuração da atividade.
-
Próximo: Clique para armazenar temporariamente a configuração para esta etapa e continuar para a próxima etapa. A configuração não é salva até que você clique no botão Concluído na última etapa.
-
Descartar alterações: Após fazer alterações, clique para fechar a configuração sem salvar as alterações feitas em nenhuma etapa. Uma mensagem pede para você confirmar que deseja descartar as alterações.
A segunda etapa exibe todos os esquemas de dados de solicitação ou resposta que foram fornecidos durante a criação do conector para a atividade específica:
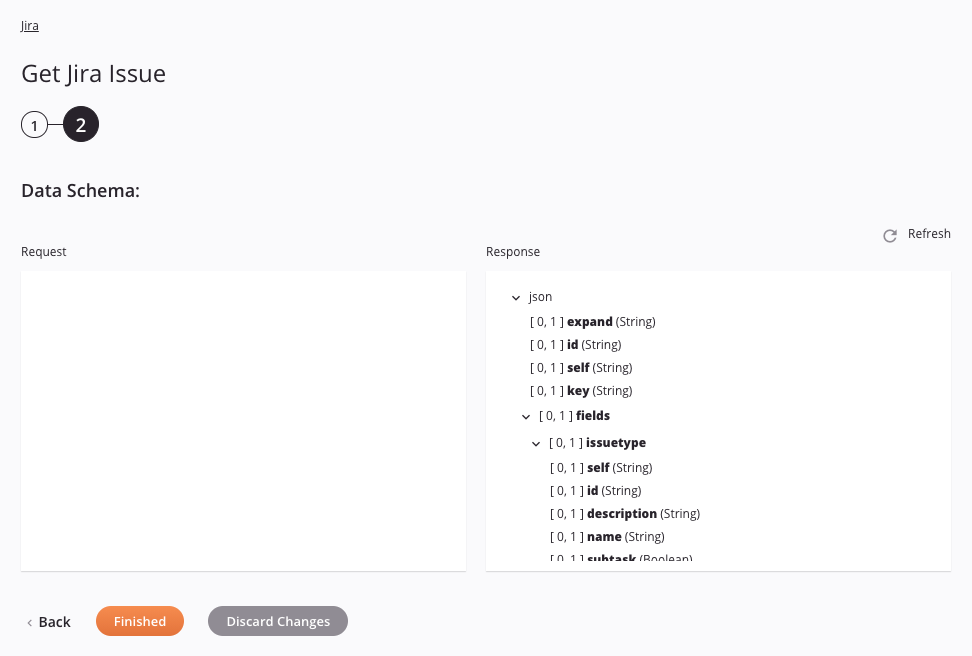
-
Data Schema: Os esquemas de dados de solicitação e/ou resposta são exibidos. Se a operação usar uma transformação, os esquemas de dados serão exibidos novamente mais tarde durante o mapeamento de transformação, onde você pode mapear campos de destino usando objetos de origem, scripts, variáveis, valores personalizados e muito mais.
Nota
Os dados fornecidos em uma transformação têm precedência sobre a configuração da atividade.
-
Atualizar: Clique no ícone de atualização ou a palavra Atualizar para regenerar esquemas do design do conector do Connector Builder. Essa ação também regenera o esquema em outros locais do projeto onde o mesmo esquema é referenciado, como em uma transformação adjacente.
-
Voltar: Clique para armazenar temporariamente a configuração desta etapa e retornar à etapa anterior.
-
Concluído: Clique para salvar a configuração de todas as etapas e fechar a configuração da atividade.
-
Descartar alterações: Após fazer alterações, clique para fechar a configuração sem salvar as alterações feitas em nenhuma etapa. Uma mensagem pede para você confirmar que deseja descartar as alterações.
Próximos passos
Após configurar a atividade de um conector personalizado, conclua a configuração da operação adicionando e configurando outras atividades ou ferramentas como etapas de operação. Você também pode configurar as configurações de operação, que incluem a capacidade de encadear operações que estão no mesmo fluxo de trabalho ou em workflows diferentes.
Depois que uma atividade é criada, as ações de menu para essa atividade são acessíveis a partir do painel do projeto nas guias Workflows ou Components e na quadro de design. Veja menu de ações de atividade para mais detalhes.
Os padrões de operação que as atividades personalizadas do Connector Builder podem ser usadas dependem se a atividade fornece dados (como uma fonte) ou recebe dados (como um destino) em uma operação, conforme descrito abaixo em Usado como uma fonte e Usado como alvo.
Quando estiver pronto, implantar e execute a operação e valide o comportamento verificando os logs de operação.
Usado como fonte
As atividades do Custom Connector Builder que são usadas como uma origem podem ser usadas com estes padrões de operação:
- Padrão de Transformação
- Padrão de arquivo de dois alvos (apenas como primeira fonte)
- Padrão de duas transformações (apenas como a primeira fonte)
Outros padrões não são válidos usando atividades do Connector Builder que são usadas como uma fonte.
Usado como alvo
As atividades do Custom Connector Builder que são usadas como um destino podem ser usadas com estes padrões de operação:
- Padrão de Transformação
- Padrão de duas transformações (apenas como o segundo alvo)
Outros padrões não são válidos usando atividades do Connector Builder que são usadas como alvo.
Usar fragmentação de dados
Muitas APIs de serviços da web têm limitações de tamanho. Se você estiver enfrentando limites de registro impostos pela API, talvez queira usar fragmentação de dados para dividir os dados de origem em vários chunks. A transformação é então realizada em cada chunk separadamente, com cada chunk de origem produzindo um chunk de destino. Os chunks de destino resultantes se combinam para produzir o destino final.
Para obter instruções e práticas recomendadas sobre o uso de fragmentação de dados, consulte Opções de operação.