Integration Studio recipes
Introduction
Integration Studio recipes are single, pre-built integration projects that move data in one direction between objects across two applications or systems. Integration recipes are available to all Harmony subscribers through Jitterbit Marketplace.
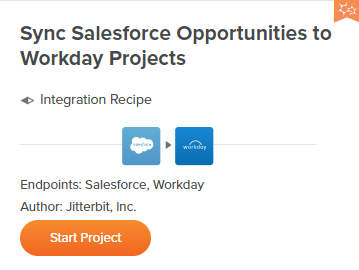
Project Preparation
Before exporting a Integration Studio project, review the project carefully and ensure that no information is left in it that should not be there. Inspect all password fields for their values. Check any schemas used in transformation mappings for the presence of confidential or personally identifiable information (PII) or protected health information (PHI).
Once a project has been exported, search the exported JSON file to confirm that there is no information that you would not want to be disclosed, such as email addresses. Extra metadata may be present in projects that were created and exported from earlier versions of Integration Studio.
Submission requirements
For each integration recipe, these items are required for submission:
-
A metadata manifest file in YAML format describing the integration recipe and providing the details that are used at Jitterbit Marketplace when the recipe is displayed. The name of the manifest file is to be the same name as the recipe with the extension
yaml.
Manifest file
A metadata manifest file in YAML format is required to provide details of the recipe. This example shows the fields required to be completed:
# Recipe Manifest File
NAME: Sync Salesforce Opportunities to Workday Projects
TYPE: recipe
# Description can be multi-line or multi-paragraph
# Indent each succeeding line or paragraph
DESCRIPTION: Sync Salesforce Opportunities to Workday Projects
AUTHOR: Jitterbit, Inc.
# The project included in the integration recipe
PROJECT: Sync_Salesforce_Opportunities_to_Workday_Projects.json
# Endpoints
# Place each endpoint on its own line beginning with a hyphen and a space
# in the order of source to target
ENDPOINTS:
- Salesforce
- Workday
# Sources: A list of dictionaries with each source containing
# a list of objects
SOURCES:
- NAME: Salesforce
OBJECTS:
- Opportunities
# Targets: A list of dictionaries with each target containing
# a list of objects
TARGETS:
- NAME: Workday
OBJECTS:
- Projects
# Categories
# Place each category on a line beginning with a hyphen and a space
CATEGORIES:
- Finance
- Human Resources
- Sales & CRM
Endpoints
The endpoints specified in an integration recipe or a process template are used to filter the assets shown in Marketplace. The list of endpoints shown in Marketplace is not fixed, but is instead built from those used by the assets in Marketplace. We encourage you to use the existing endpoints whenever possible, though you are free to add additional endpoints as required or appropriate.
If you do add new endpoints, be mindful that similar-sounding or stemmed names are not aggregated. To have a collection of distinct assets appear under the same endpoint, they must all use an identical endpoint name. Endpoints are listed in order of the number of assets in each particular endpoint. As the top five endpoints (as determined by the number of assets with that endpoint) are what appears when Marketplace is loaded, additional endpoints are not visible until the user clicks the Show More button.
Categories
The categories attached to an integration recipe or a process template are used to filter assets shown in Marketplace. The list of categories shown in Marketplace is not fixed, but is instead built from those used by the assets in Marketplace. We encourage you to use the existing categories whenever possible, though you are free to add additional categories as required or appropriate.
Categories are listed in order of the number of assets in each particular category. As the top five categories (as determined by the number of assets in a category) are what appears when Marketplace is loaded, additional categories are not visible until the user clicks the Show More button.
Icons
Many standard endpoint icons are available in Jitterbit Marketplace and are matched using the names in the ENDPOINTS field of the manifest YAML file. To determine if an icon is available, use the Marketplace endpoint filters to see the available names.
The icon should be such that it is readable and recognizable at a small size, such as 40 by 40 pixels.
If an endpoint icon is not currently available, submit the icon as a square SVG format image. All icons are a white logo on a colored gradient background that goes from the primary brand color at the top to a darker shade of the same color at the bottom. If the primary brand color is such that a gradient would not work or is not permitted, use a solid of the primary brand color instead of a gradient.
An alternative submission is a square white SVG image with color specified either as a single color or as a pair of colors (top and bottom) for the background gradient.
The submitted icon, once verified as acceptable and installed in a Marketplace release, will become available for use. Until then, we will substitute a blank icon in its place.