Escenario 4 del tutorial del conector: archivo de proceso
Introducción
Este escenario demuestra el uso de una actividad Procesar archivo de Dropbox.
En este escenario, se obtiene un archivo XML de Dropbox y luego se escribe en un servidor FTP como un archivo JSON.
Nota
Similar a Escenario 1: Obtener archivo, el archivo se procesa en función de un XSD que se especifica en la configuración de la actividad en Integration Studio.
Aquí está la operación completada:

Importante
Para completar esta operación y escenario, complete la configuración de prerrequisito requerida en el Tutorial del conector de Dropbox.
Debes tener lo siguiente:
- Acceso a una cuenta de Dropbox y a un servidor FTP.
- Conectores Dropbox y FTP configurados.
- Acceso a
assets/sample-data directorydel repositorio del conector de Dropbox.
1. Copiar archivos de muestra a Dropbox
Copie los tres archivos de muestra (account.xml, company.xml, y customer.xml) de la assets/sample-data directory del conector de Dropbox a tu cuenta de Dropbox.
2. Agregar una actividad de archivo de proceso de Dropbox a una operación
Arrastre un tipo de actividad Archivo de proceso de Dropbox desde la paleta de componentes a una nueva operación en el tela de diseño.
Introduzca un nombre, una ruta de carpeta (como /) y el nombre del archivo que se va a descargar (por ejemplo, account.json):
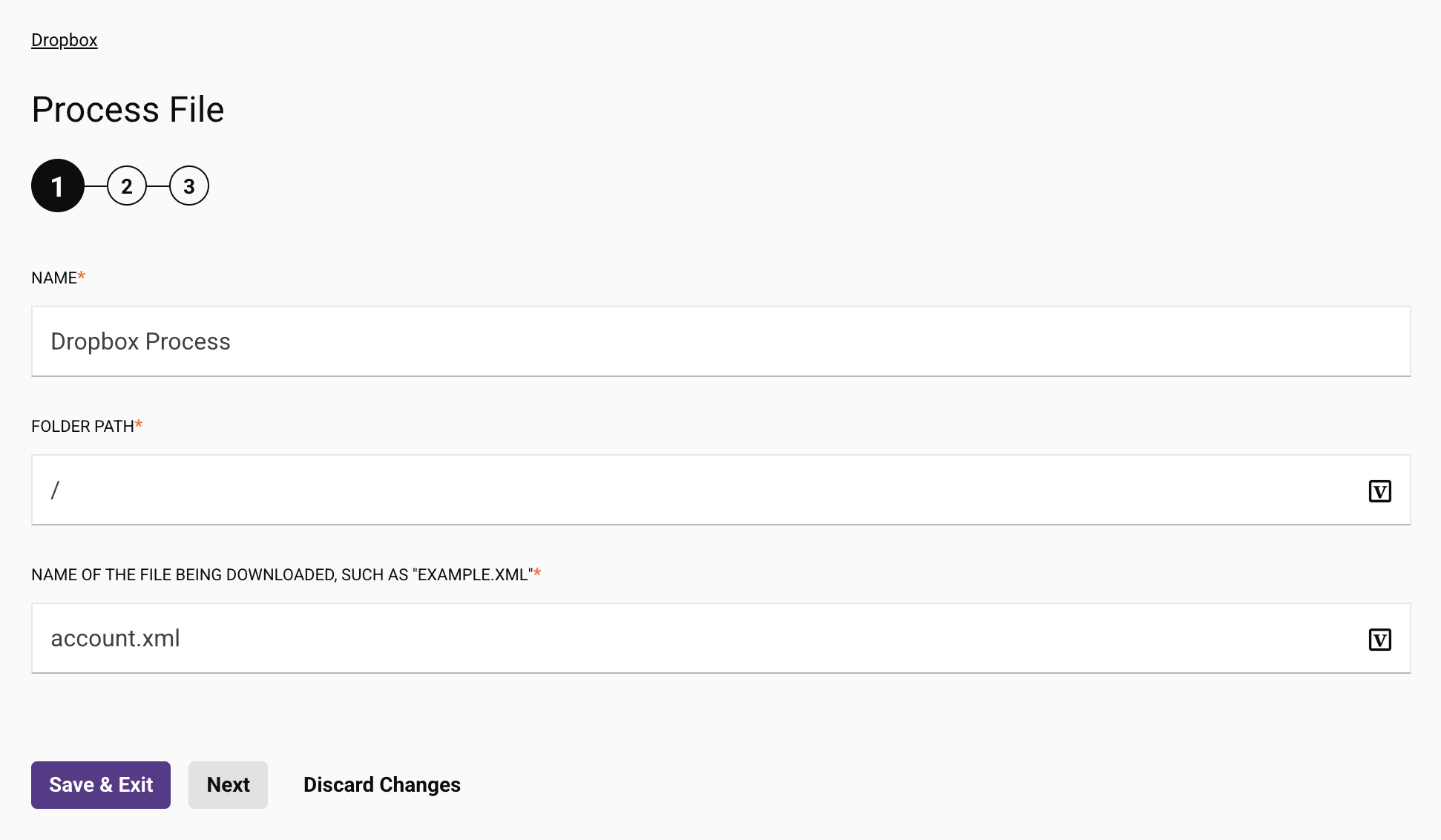
Haga clic en Siguiente para ir al siguiente paso.
Con la actividad Procesar archivo de Dropbox, demostramos la capacidad de un conector para configurar dinámicamente el esquema en función de una selección del usuario.
Los esquemas disponibles se incluyen en el conector en el momento de la compilación, pero un conector podría actualizar dinámicamente la lista y los conectores disponibles.
Seleccione la fila cuenta, ya que utilizará el XSD asociado con el archivo XML de la cuenta:
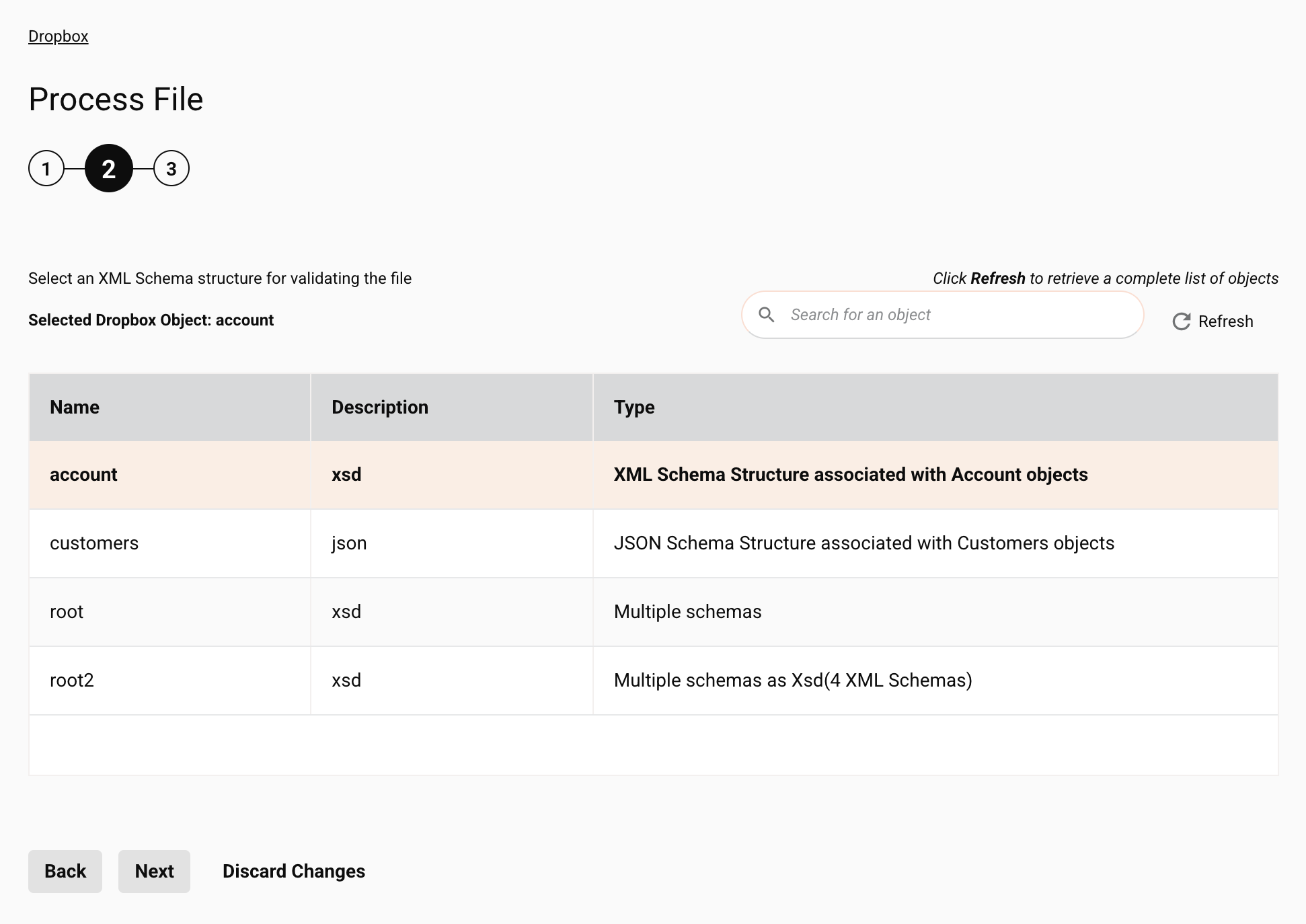
Haga clic en Siguiente para revisar el esquema de datos, que muestra que la respuesta de Dropbox será un objeto de cuenta y sus campos.
En este punto, puede volver a la pantalla anterior e intentar seleccionar los otros tipos de objetos para ver cómo cambia el esquema de datos para reflejar el objeto elegido.
Cuando haya terminado, asegúrese de haber seleccionado el objeto de cuenta, ya que será necesario para el resto del tutorial:
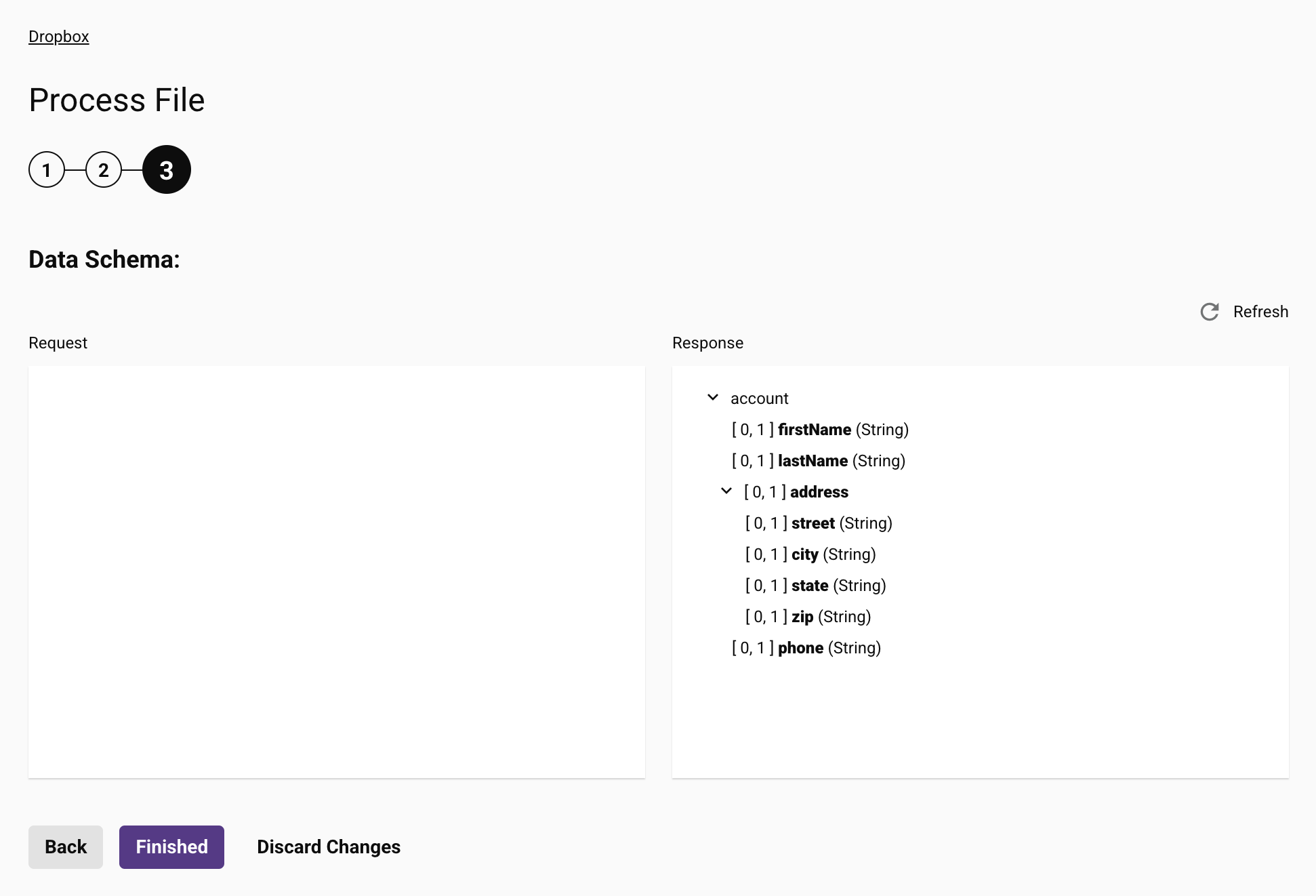
Haga clic en Terminado para cerrar la configuración de la actividad.
3. Agregue una actividad de escritura FTP a la operación
Arrastre una actividad Escribir de FTP desde la paleta de componentes de diseño a la área de inserción de componentes en el tela de diseño para crear una instancia de una actividad Write de FTP en una nueva operación. Haga doble clic en la actividad para abrirla.
Configúrelo con un nombre, una ruta (como /) y un nombre de archivo apropiado (como account.json o, para un nombre de archivo con sello de fecha, dropbox_process_results_[date]_[time].json).
Deberá especificar un esquema para la actividad. La forma más sencilla es proporcionar el archivo de salida deseado como esquema de muestra. Seleccione Sí, proporcionar nuevo esquema:
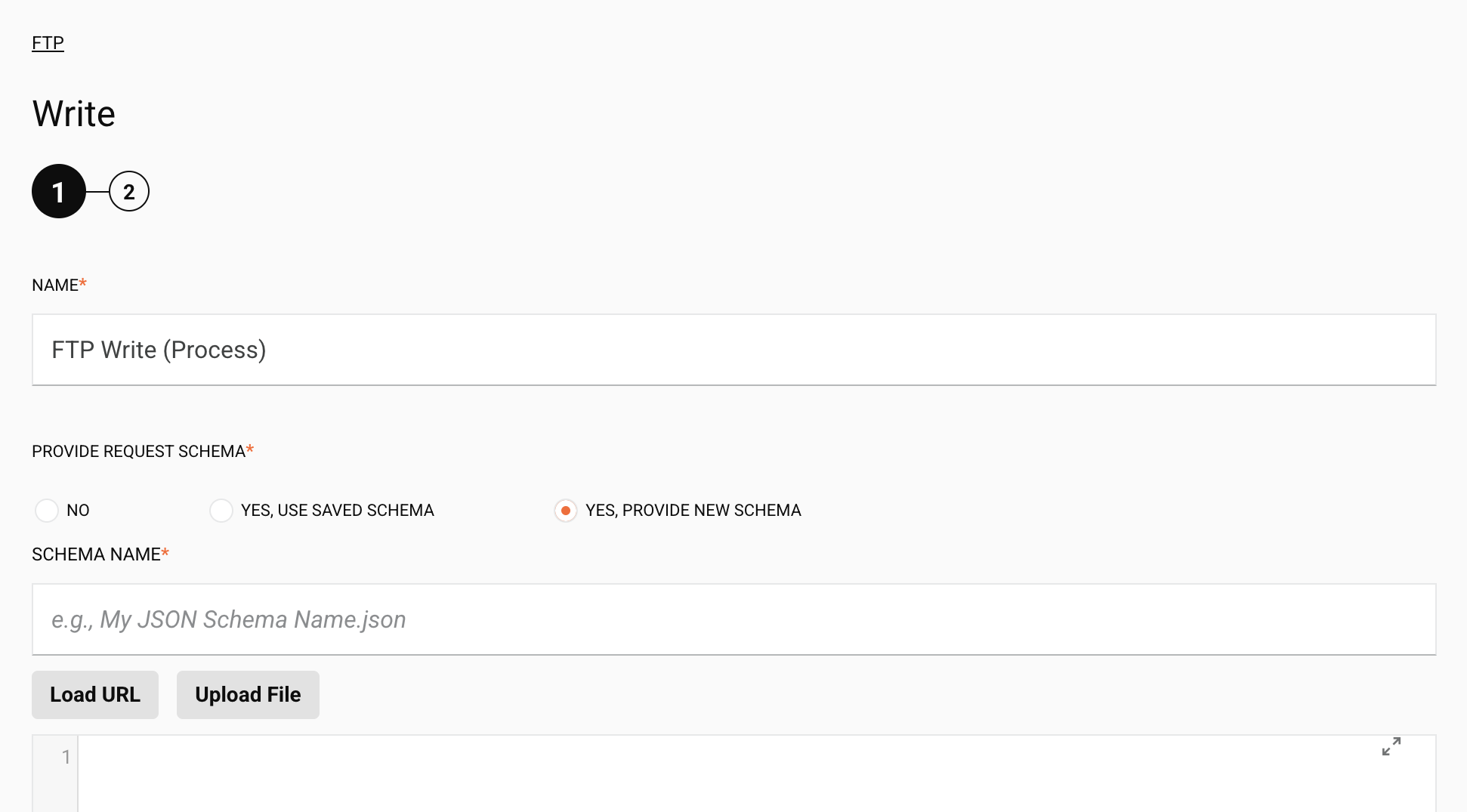
Puede proporcionar el esquema de varias maneras: cargando una URL, cargando un archivo o escribiendo o pegando directamente en el editor:
-
Puede proporcionar una URL;
account.jsonel archivo está disponible enhttps://raw.githubusercontent.com/jitterbit/dropbox-connector/master/assets/sample-data/account.json.
-
También puedes cargar un archivo directamente;
account.jsonel archivo está incluido en elassets/sample-data directory: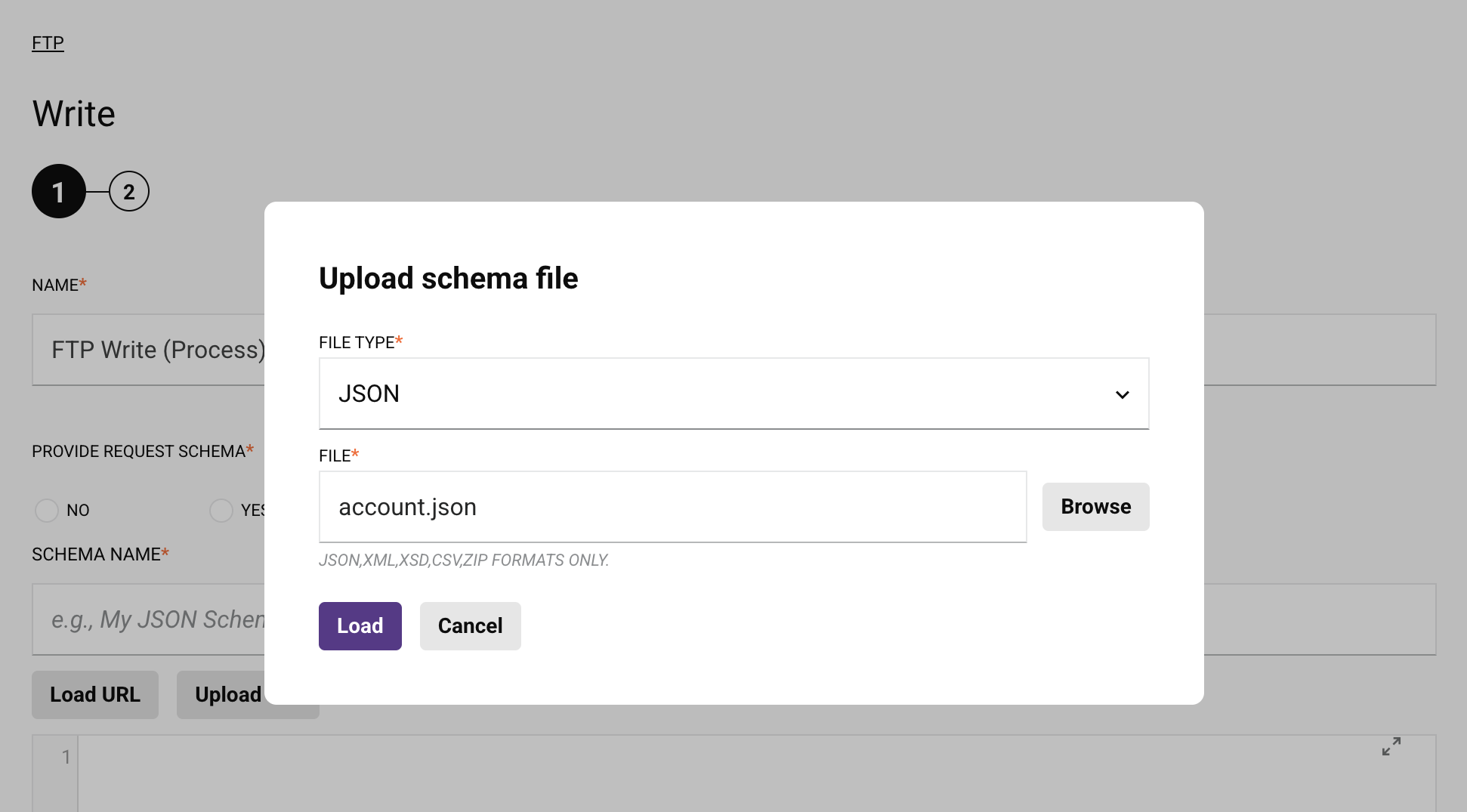
-
También puedes escribir o pegar directamente en el editor de esquema.
Una vez finalizada, la configuración de la actividad debería ser similar a esta:
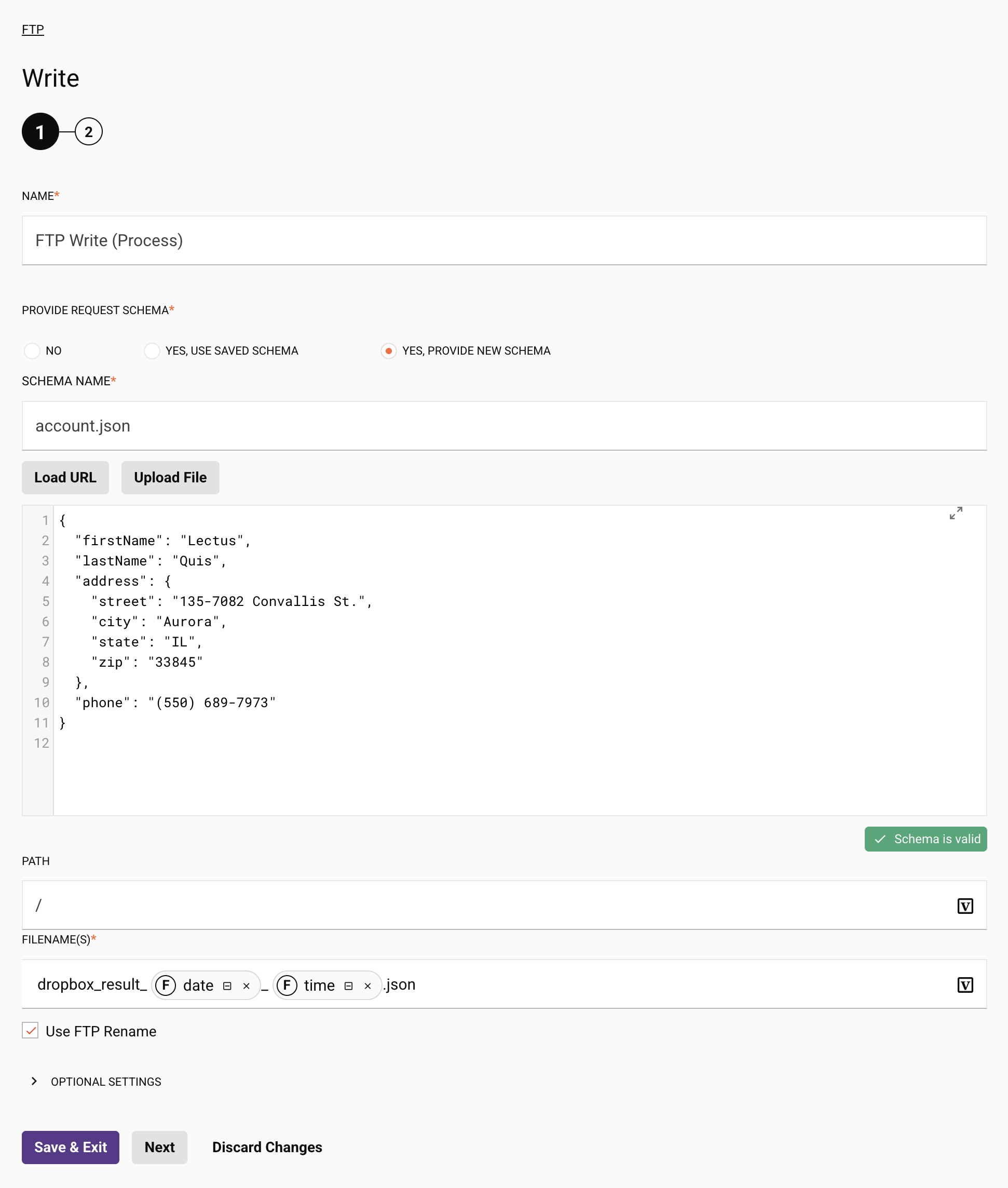
Haga clic en Siguiente y luego en Finalizado para regresar al flujo de trabajo.
4. Agregar una transformación a la operación
Añade una transformación entre las dos actividades.
Cuando se abra, asigne un nombre a la transformación y utilice Automap Exact Matches para completar el mapeo de la transformación.
Si se proporcionó un esquema apropiado, todos los campos se asignarán automáticamente y el esquema de destino (derecha) indicará que el esquema es JSON mediante el etiquetado del nodo raíz.
Haga clic en el Cerrar icono para guardar la configuración de la transformación y volver al flujo de trabajo:
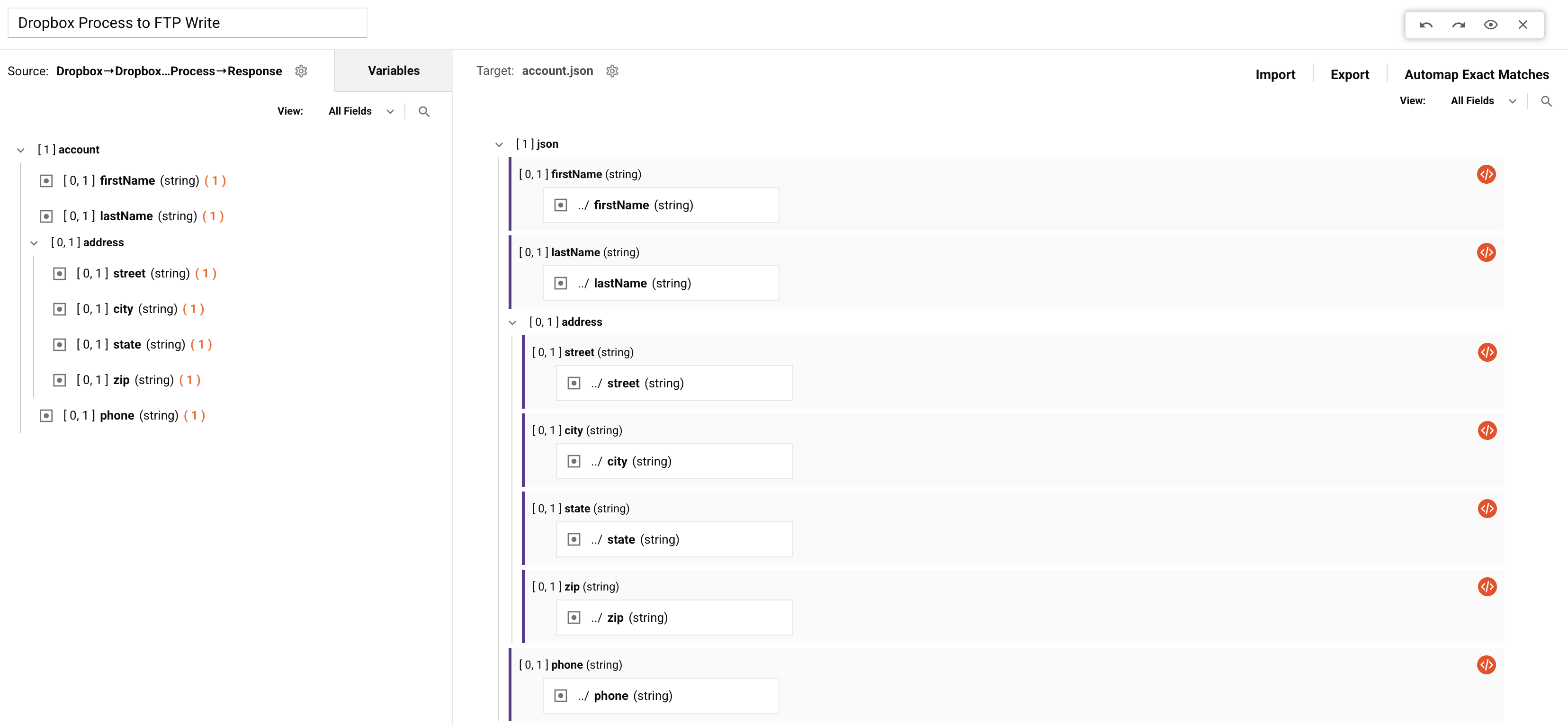
5. Ejecutar la operación
Implemente y ejecute la operación. El archivo de muestra debe recuperarse de Dropbox, procesarse en formato JSON y luego colocarse en el servidor FTP.
En el registro de operación, debería aparecer un mensaje que indique que la operación se completó correctamente. En el servidor FTP, debería aparecer una copia del archivo con el esquema correcto:
