Escenario 1 del tutorial del conector: Obtener archivo
Introducción
Este escenario demuestra el uso de una actividad Obtener archivo de Dropbox, donde se obtiene un archivo de Dropbox y luego se escribe en un servidor FTP.
En este escenario, el archivo resultante será un archivo JSON que incluye tanto el contenido del archivo original como los metadatos sobre el archivo recibido de Dropbox.
Nota
Para ver un ejemplo en el que se devuelve el contenido del archivo sin los metadatos de Dropbox, consulte Escenario 2: Obtener archivo.
Aquí está la operación completada:
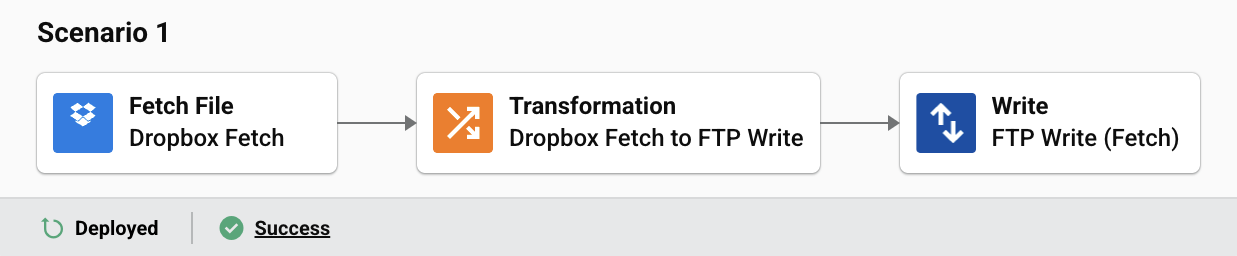
Importante
Para completar esta operación y escenario, complete la configuración de prerrequisito requerida en el Tutorial del conector de Dropbox.
Debes tener lo siguiente:
- Acceso a una cuenta de Dropbox y a un servidor FTP.
- Conectores Dropbox y FTP configurados.
- Acceso a
assets/sample-data directorydel repositorio del conector de Dropbox.
1. Copiar el archivo de muestra a Dropbox
Copia el archivo de muestra (customers.csv) de la assets/sample-data directory del conector de Dropbox a tu cuenta de Dropbox.
2. Agregar una actividad de obtención de archivos de Dropbox a una operación
Arrastre una actividad Obtener archivo de Dropbox desde la paleta de componentes de diseño a la área de inserción de componentes en el tela de diseño para crear una instancia de una actividad Obtener archivo de Dropbox en una nueva operación. Haga doble clic en la actividad para abrirla.
Introduzca un nombre, una ruta de carpeta (como /) y el nombre del archivo que se va a descargar (por ejemplo, customer.csv):
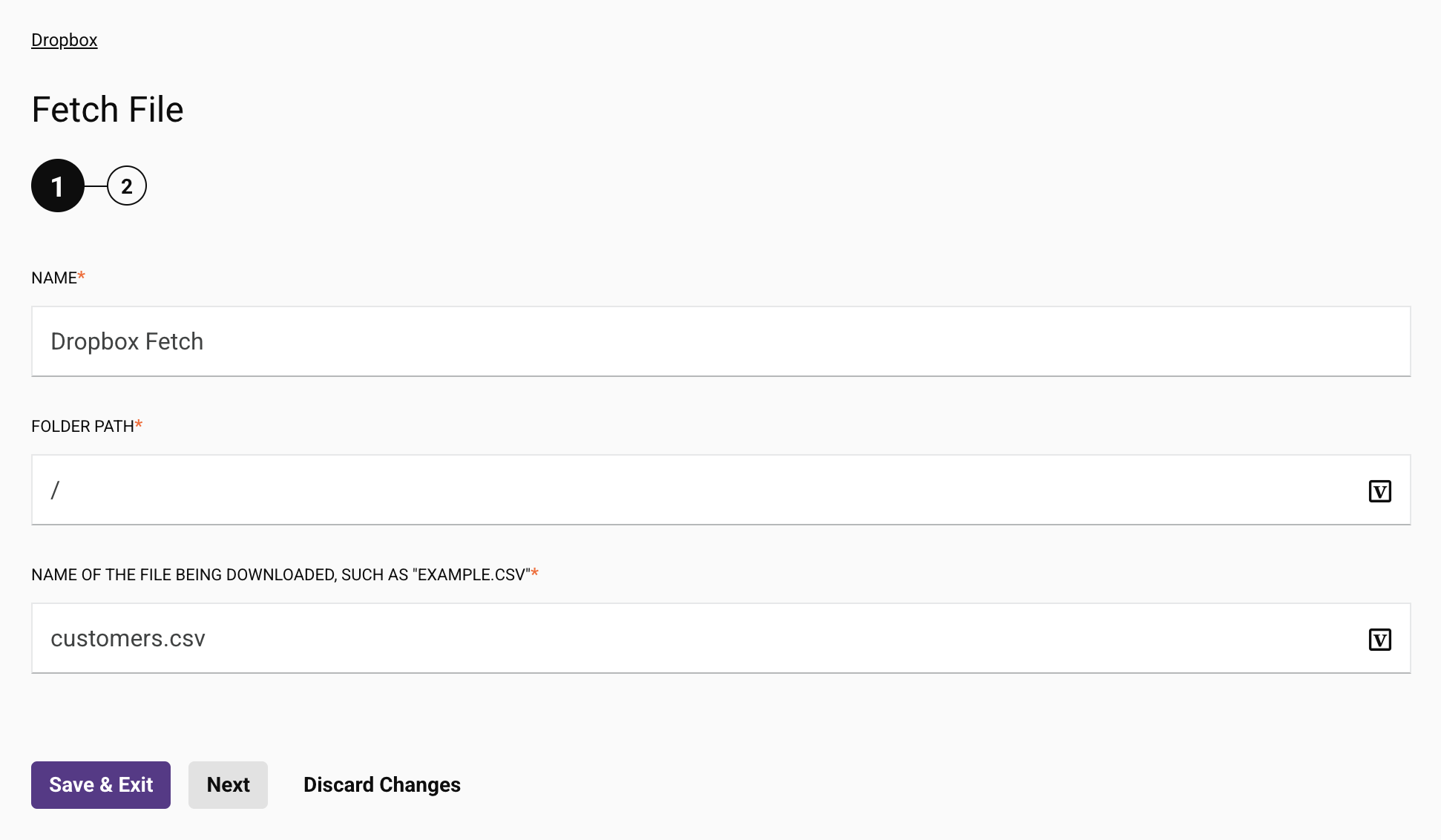
Al hacer clic en el botón Siguiente accederá a una pantalla donde podrá revisar el esquema de datos:
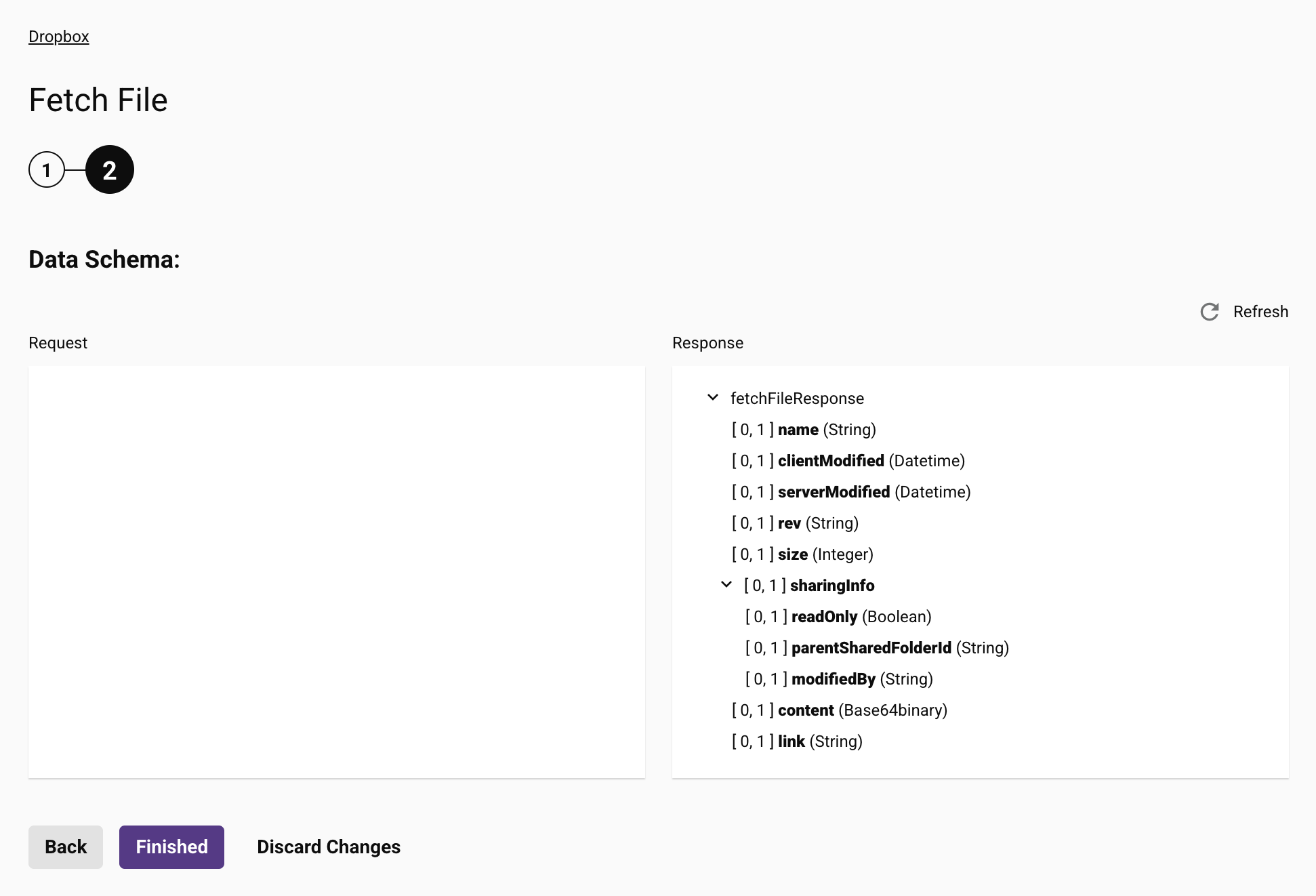
Esto muestra lo que Dropbox devuelve como respuesta. Estará en formato XML y muestra que los metadatos sobre el archivo se devuelven además de los content campo, que contiene el contenido real.
Haga clic en Terminado para regresar al flujo de trabajo.
3. Agregue una actividad de escritura FTP a la operación
Arrastre una actividad Escribir de FTP desde la paleta de componentes de diseño a la área de inserción de componentes en el tela de diseño para crear una instancia de una actividad Write de FTP en una nueva operación. Haga doble clic en la actividad para abrirla.
Ingrese un nombre, proporcione un esquema JSON y un nombre de archivo (como dropbox_result_[date]_[time].json). Este nombre de archivo creará un nuevo nombre de archivo con marca de tiempo cada vez que se ejecute la operación.
Para el esquema, puede copiar y pegar el siguiente JSON y establecer el nombre del archivo de esquema en customers.json:
{
"name": "customers.csv",
"clientModified": "2018-03-16T14:40:39-07:00",
"serverModified": "2018-04-10T14:10:52-07:00",
"rev": "49a708770",
"size": 2231,
"sharingInfo": {
"readOnly": null,
"parentSharedFolderId": null,
"modifiedBy": null
},
"content": "Y29tcGFueSxhZGRy...I2NzcsKDc4MikgMzQzLTAyNjA=",
"link": null
}
La actividad Escritura de FTP se verá así:
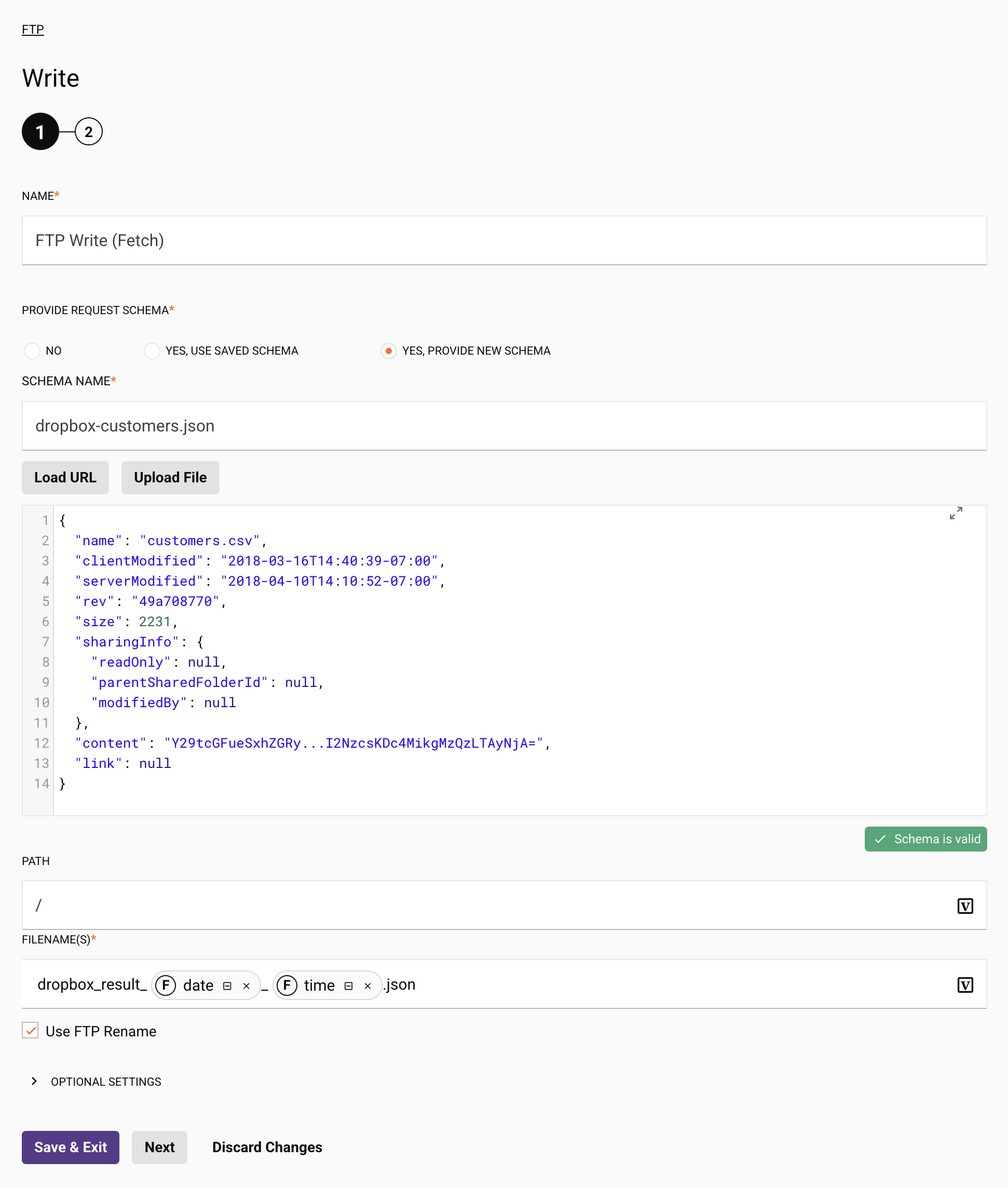
Haga clic en Siguiente y luego en Finalizado para cerrar la configuración de la actividad de Escritura de FTP.
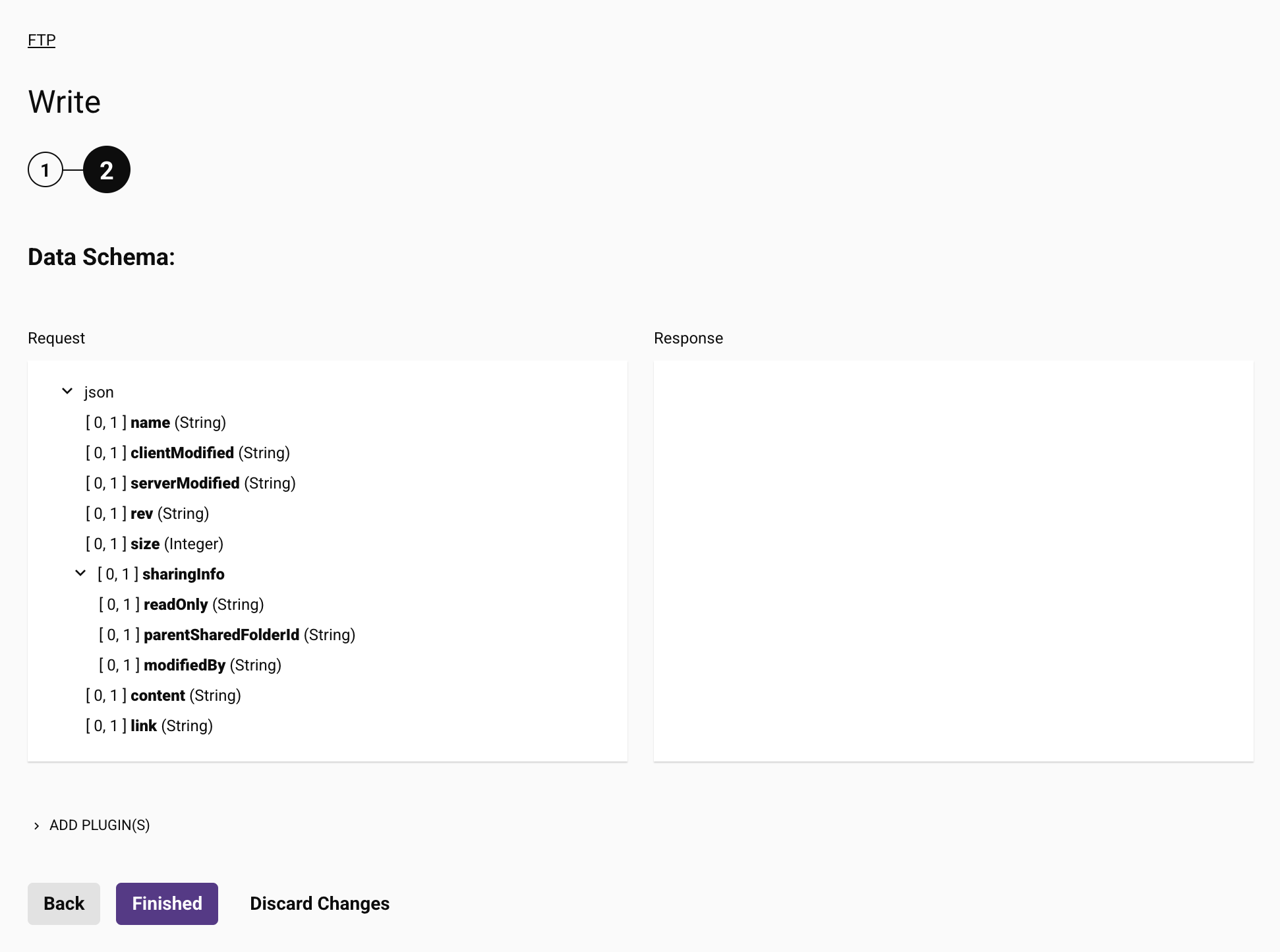
4. Agregar una transformación a la operación
Coloque el cursor sobre el área entre las dos actividades en la operación y haga clic en la área de inserción de componentes para abrir un menú donde puede seleccionar Nueva Transformación.
Configure la transformación con un nombre. Si ha creado el esquema en la actividad Write de FTP como se describe anteriormente, puede utilizar el enlace Automap Exact Matches para asignar automáticamente todos los campos de la fuente Fetch File de Dropbox al destino Write de FTP.
Haga clic en el Cerrar icono para guardar la configuración de la transformación y volver al flujo de trabajo:
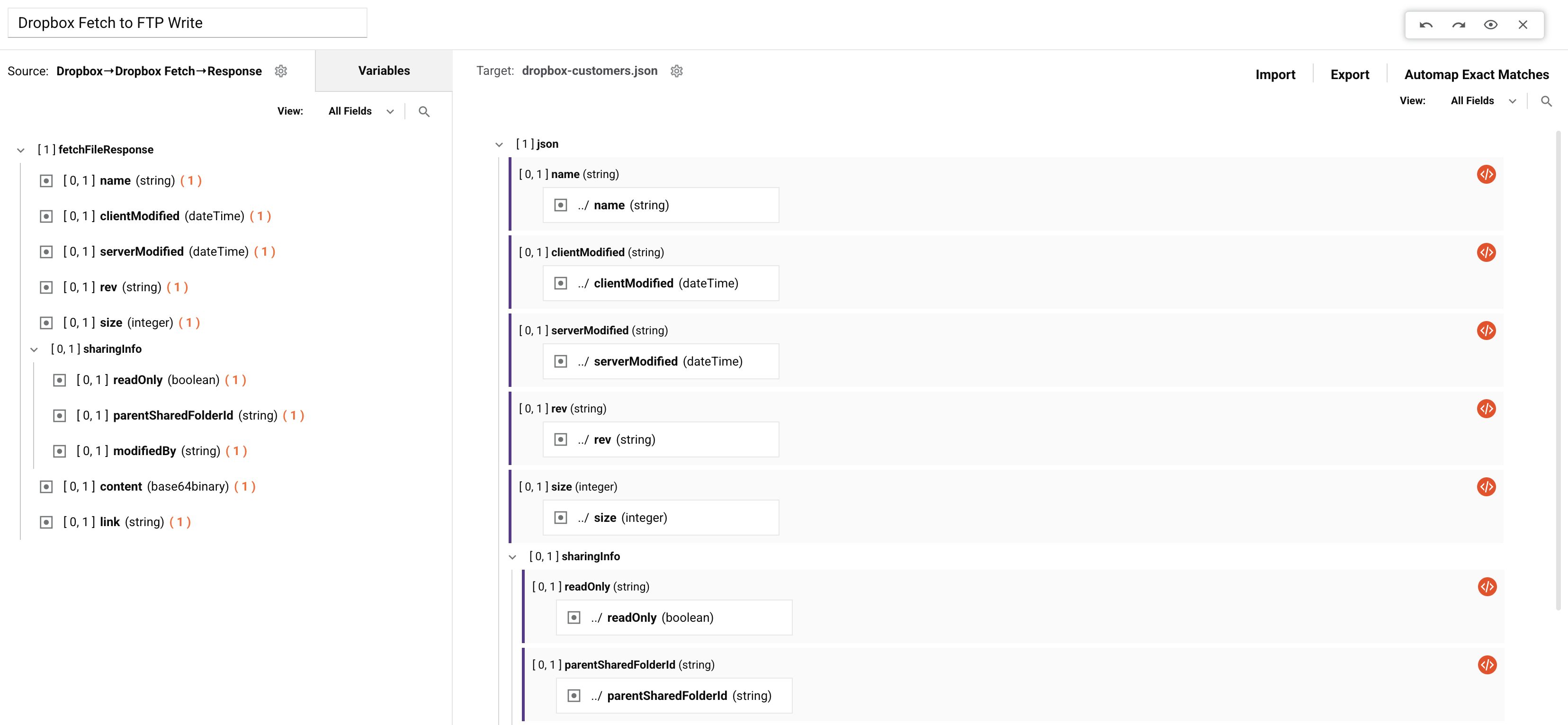
5. Ejecutar la operación
Suponiendo que hayas colocado un customers.csv archivo en una carpeta accesible en su cuenta de Dropbox, ahora puede desplegar y ejecutar la operación.
En el registro de operación, debería ver que la operación se recibió y luego se completó correctamente:

6. Confirmar el éxito
Para confirmar el éxito, abra su servidor FTP y verifique que se haya agregado el archivo.
Nota
Si está utilizando el servidor FTP de capacitación Jitterbit, hay un visor web para él ubicado en https://training2.jitterbit.com/WebInterface/login.html.
El nuevo archivo debe estar en el directorio raíz con un nombre similar a dropbox_result_[date]_[time].json Si descargas y visualizas el archivo, se verá similar a esto:
{
"name": "customers.csv",
"clientModified": "2018-03-16T14:40:39-07:00",
"serverModified": "2018-04-10T14:10:52-07:00",
"rev": "49a708770",
"size": 2231,
"sharingInfo": {
"readOnly": null,
"parentSharedFolderId": null,
"modifiedBy": null
},
"content": "Y29tcGFueSxhZGRy...I2NzcsKDc4MikgMzQzLTAyNjA=",
"link": null
}
El archivo es un archivo JSON, y los metadatos de Dropbox son los primeros campos. content El campo se muestra como una cadena codificada en Base64.