Connector-Tutorial-Szenario 5: Datei abrufen
Einführung
Dieses Szenario demonstriert die Verwendung einer Dropbox-Aktivität Datei abrufen.
In diesem Szenario wird eine Datei aus Dropbox abgerufen und dann auf einen FTP Server geschrieben.
Hinweis
Ähnlich wie Szenario 4: Datei verarbeiten, wird die Datei während der Konfiguration der Aktivität in Integration Studio dynamisch angegeben, indem der Verzeichnisinhalt des Dropbox-Ordners gelesen wird.
Hier ist der abgeschlossene Operation:
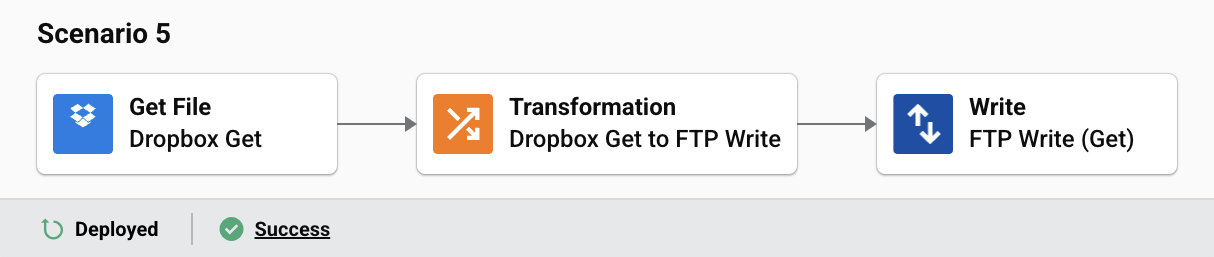
Wichtig
Um diesen Operation und dieses Szenario abzuschließen, schließen Sie die im Dropbox Connector-Tutorial erforderliche Voraussetzungseinrichtung ab.
Sie sollten über Folgendes verfügen:
- Zugriff auf ein Dropbox-Konto und einen FTP Server.
- Dropbox- und FTP Anschlüsse konfiguriert.
- Zugriff auf
assets/sample-data directorydes Dropbox-Connector-Repositorys.
1. Beispieldatei in Dropbox kopieren
Kopieren Sie die Beispieldatei (account.json) aus dem assets/sample-data directory des Dropbox-Connectors in das Stammverzeichnis Ihres Dropbox-Kontos.
2. Fügen Sie einer Operation eine Dropbox-Aktivität „Datei abrufen“ hinzu
Ziehen Sie eine Dropbox-Aktivität Datei abrufen aus der Design-Komponentenpalette zur Komponenten-Drop-Zone auf der Design-Canvas, um in einem neuen Operation eine Instanz einer Dropbox-Aktivität Datei abrufen zu erstellen. Doppelklicken Sie auf die Aktivität, um sie zu öffnen.
Geben Sie einen Namen und einen Ordnerpfad ein (z. B. /).
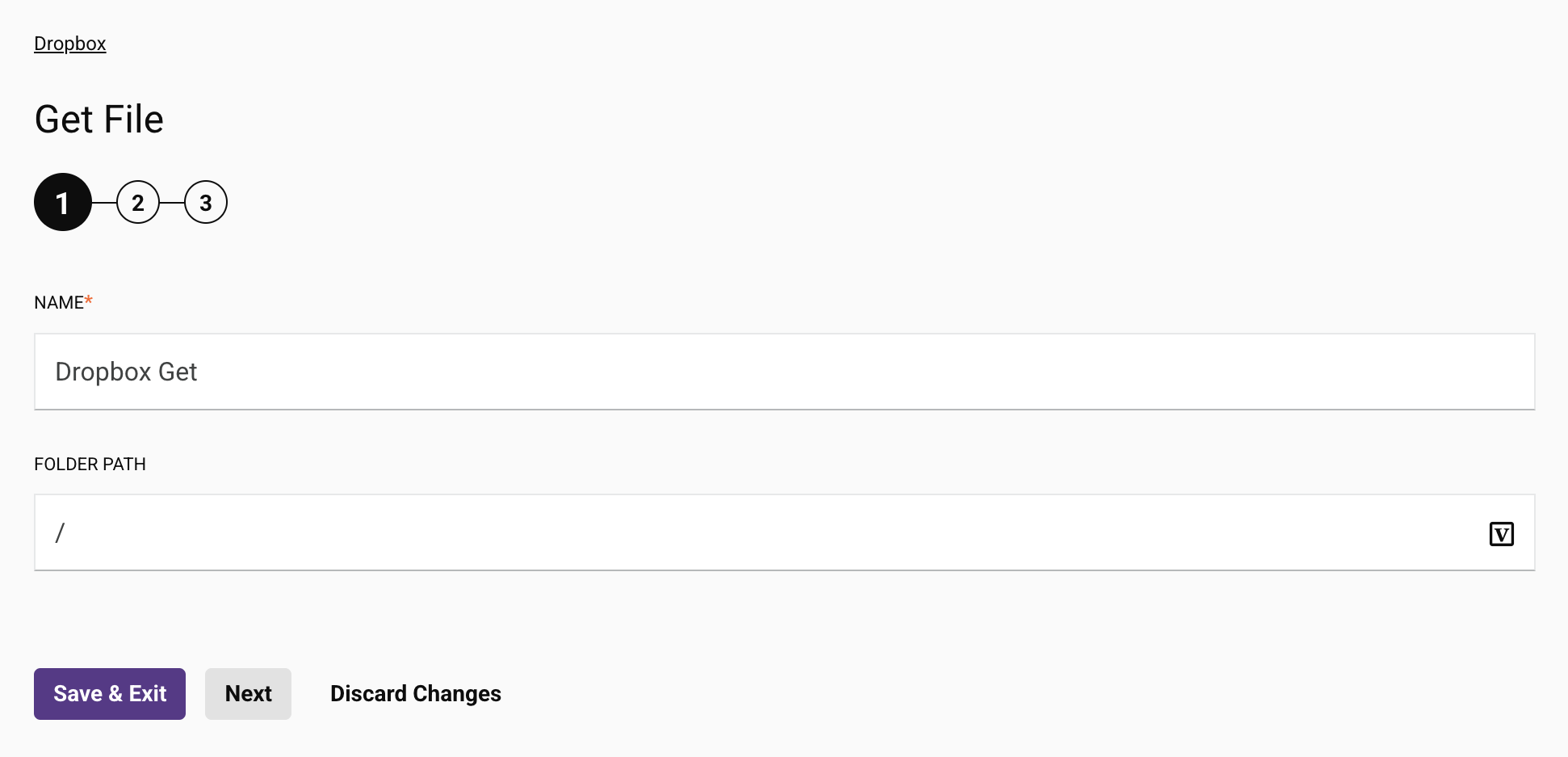
Klicken Sie auf Weiter, um zum nächsten Schritt zu gelangen.
Mit der Dropbox-Aktivität Datei abrufen demonstrieren wir die Fähigkeit eines Connectors, das Schema basierend auf einer Benutzerauswahl dynamisch zu konfigurieren.
Die verfügbaren Schemas werden beim Erstellen in den Connector aufgenommen, ein Connector kann die Liste und die verfügbaren Connectoren jedoch dynamisch aktualisieren.
Wählen Sie die account.json Zeile, da hier das mit der JSON-Datei des Kontos verknüpfte XSD verwendet wird:

Klicken Sie auf Weiter, um das Schema zu überprüfen. Es zeigt an, dass die Antwort von Dropbox ein JSON-Objekt ist und dessen Felder anzeigt.
An diesem Punkt können Sie zum vorherigen Bildschirm zurückkehren und versuchen, die anderen Dateitypen auszuwählen, um zu sehen, wie sich das Schema ändert, um die ausgewählte Datei widerzuspiegeln.
Wenn Sie fertig sind, notieren Sie sich, welche Datei Sie ausgewählt haben. Wir zeigen das Tutorial mit dem account.json Datei:

Klicken Sie auf Fertig, um die Aktivitätskonfiguration zu schließen.
3. Fügen Sie der Operation eine FTP Schreibaktivität hinzu
Ziehen Sie eine FTP Aktivität Write aus der Design-Komponentenpalette zur Komponenten-Drop-Zone auf der Design-Canvas, um eine Instanz einer FTP Aktivität Schreiben in einem neuen Operation zu erstellen. Doppelklicken Sie auf die Aktivität, um sie zu öffnen.
Konfigurieren Sie es mit einem Namen, einem Pfad (wie /) und ein entsprechendes Dateinamenmuster (wie etwa dropbox_process_results_[date]_[time].json).
Die FTP -Schreib-Aktivität sieht folgendermaßen aus:
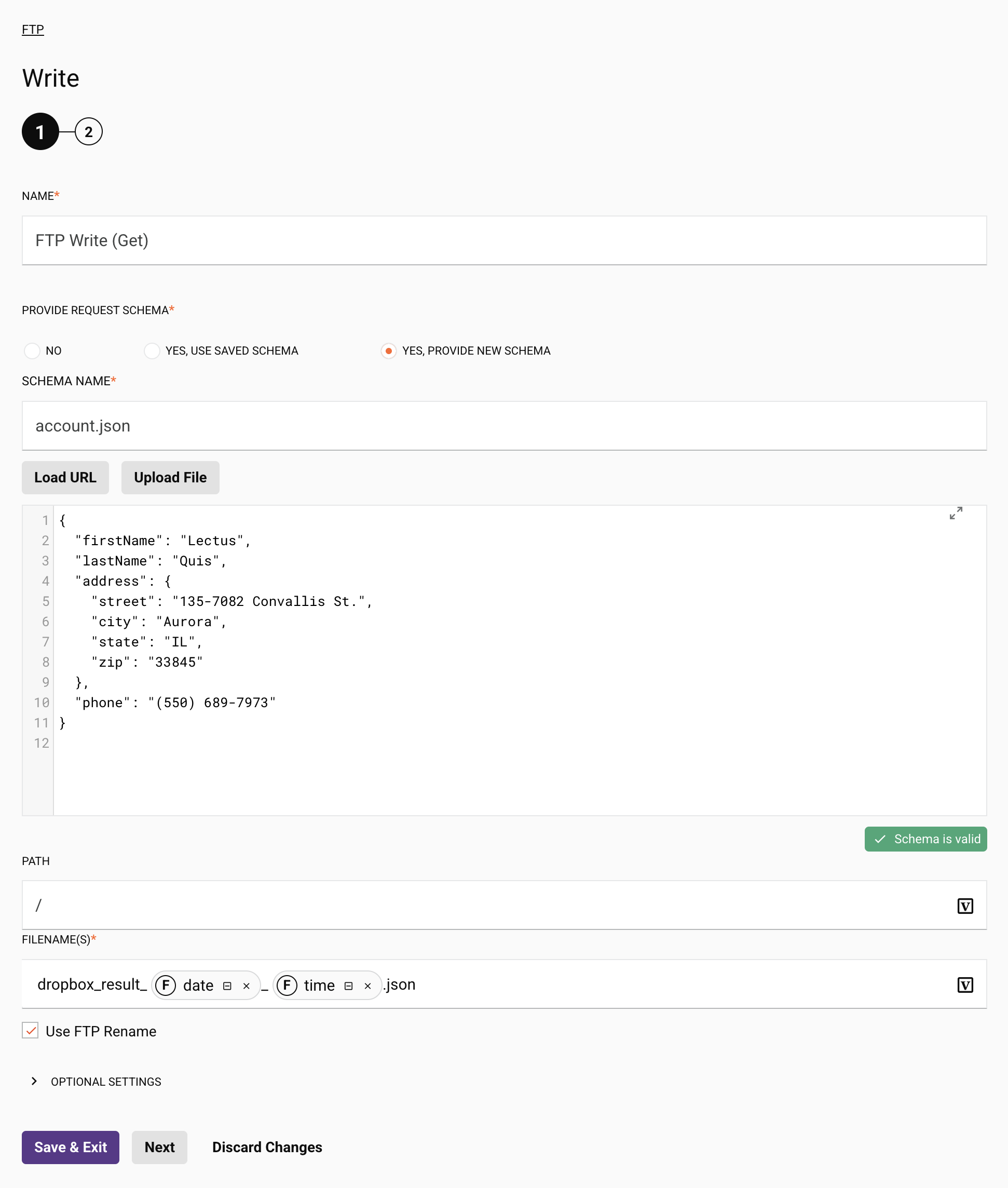
Klicken Sie auf Weiter und dann auf Fertig, um zum Workflow zurückzukehren.
4. Fügen Sie der Operation eine Transformation hinzu
Fügen Sie zwischen den beiden Aktivitäten eine Transformation hinzu.
Wenn es geöffnet wird, geben Sie der Transformation einen Namen und verwenden Sie dann Automatische exakte Übereinstimmungen, um die Transformation zu erstellen.
Klicken Sie auf das Symbol Schließen, um die Transformation zu speichern und zum Workflow zurückzukehren:
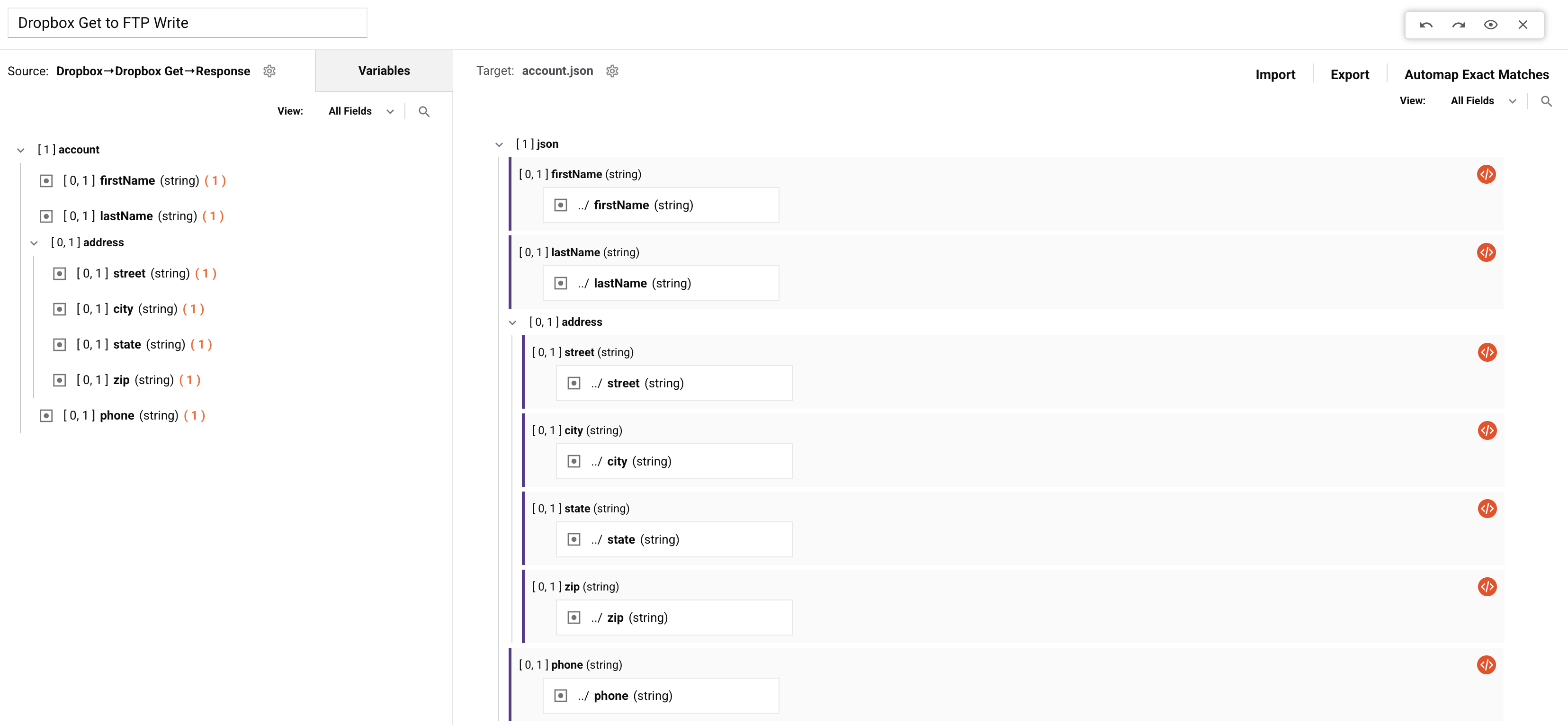
5. Ausführen des Operation
Bereitstellen und Ausführen des Operation. Die ausgewählte Datei sollte aus Dropbox abgerufen und mit einem auf dem Muster basierenden Namen auf den FTP -Server geschrieben werden.
Im Operation sollte eine Protokollmeldung angezeigt werden, dass der Operation erfolgreich abgeschlossen wurde:

Variationen
Sie können den Operation jetzt überprüfen und andere Beispieldateien (JSON oder XML) ausprobieren und sehen, dass sie auf ähnliche Weise verarbeitet werden.