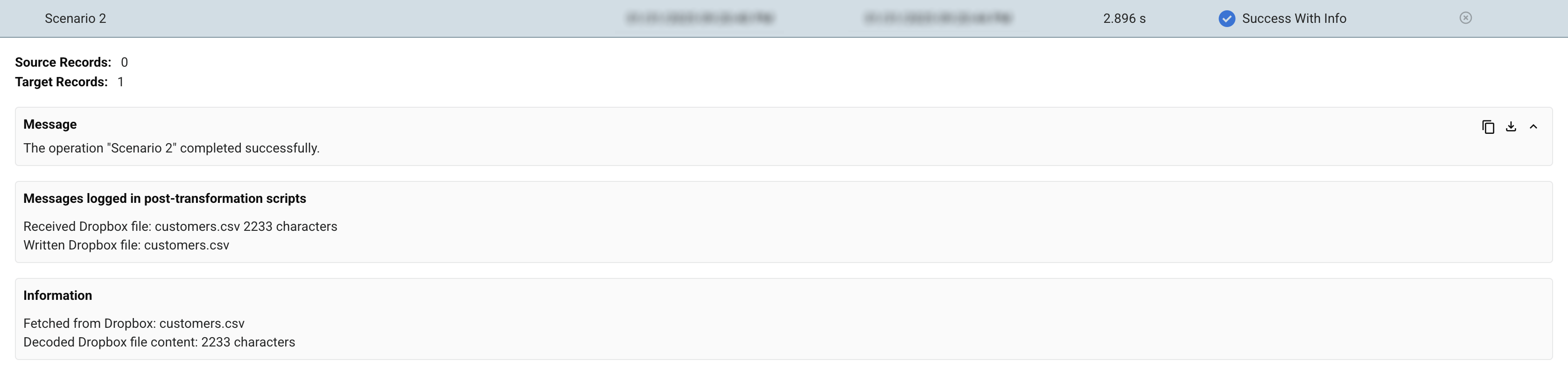Connector-Tutorial-Szenario 2: Datei abrufen
Einführung
Dieses Szenario zeigt eine weitere Verwendung der Dropbox-Aktivität Datei abrufen, die in Szenario 1: Datei abrufen erstellt wurde.
In diesem Szenario wird eine Datei aus Dropbox abgerufen und der Inhalt dieser Datei wird abgerufen und entschlüsselt. Dieser Inhalt wird dann auf einen FTP Server geschrieben.
Notiz
Anders als in Szenario 1 enthält die resultierende Textdatei nur den Inhalt der von Dropbox empfangenen Datei, ohne die Metadaten.
Hier ist der abgeschlossene Operation:
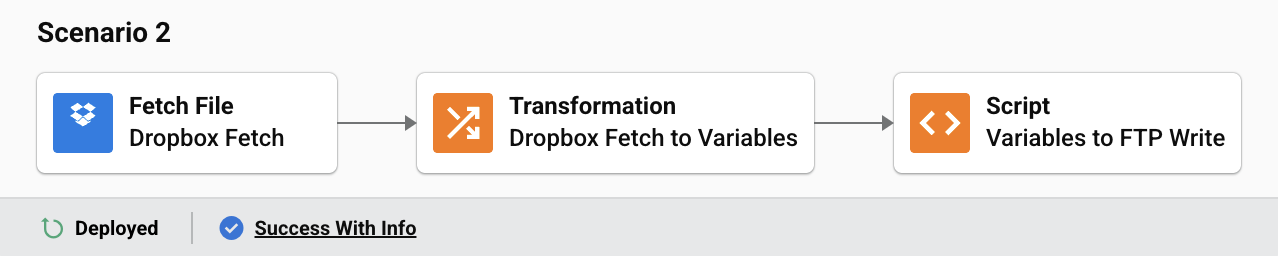
Wichtig
Um diesen Operation und dieses Szenario abzuschließen, schließen Sie die im Dropbox Connector-Tutorial erforderliche Voraussetzungseinrichtung ab.
Sie sollten über Folgendes verfügen:
- Zugriff auf ein Dropbox-Konto und einen FTP Server.
- Dropbox- und FTP Anschlüsse konfiguriert.
- Zugriff auf
assets/sample-data directorydes Dropbox-Connector-Repositorys.
1. Beispieldatei in Dropbox kopieren
Falls noch nicht vorhanden, kopieren Sie die Beispieldatei (customers.csv) aus dem assets/sample-data directory des Dropbox-Connectors zu Ihrem Dropbox-Konto.
2. Fügen Sie einer Operation eine Dropbox-Aktivität „Datei abrufen“ hinzu
Fügen Sie einer neuen Operation eine Dropbox-Aktivität Datei abrufen hinzu.
Wie in Szenario 1, benötigen Sie eine Dropbox-Aktivität Datei abrufen. Sie können die Dropbox-Aktivität Datei abrufen aus dem ersten Szenario wiederverwenden oder eine neue erstellen.
Um die Aktivität aus dem ersten Szenario wiederzuverwenden, klicken Sie auf die TabKomponenten des Projektbereichs. Von dort aus können Sie die vorhandene Dropbox-Aktivität in eine neue Operation ziehen.
3. Fügen Sie der Operation eine Transformation hinzu
Fügen Sie nach der Dropbox-Aktivität Datei abrufen eine Transformation hinzu.
Bearbeiten Sie die Transformation, aber im Gegensatz zu Szenario 1, erstellen Sie ein neues flaches Schema (Schema definieren > Flaches Schema erstellen) mit zwei Zeichenfolgenfeldern: einem name Feld und ein content Feld:
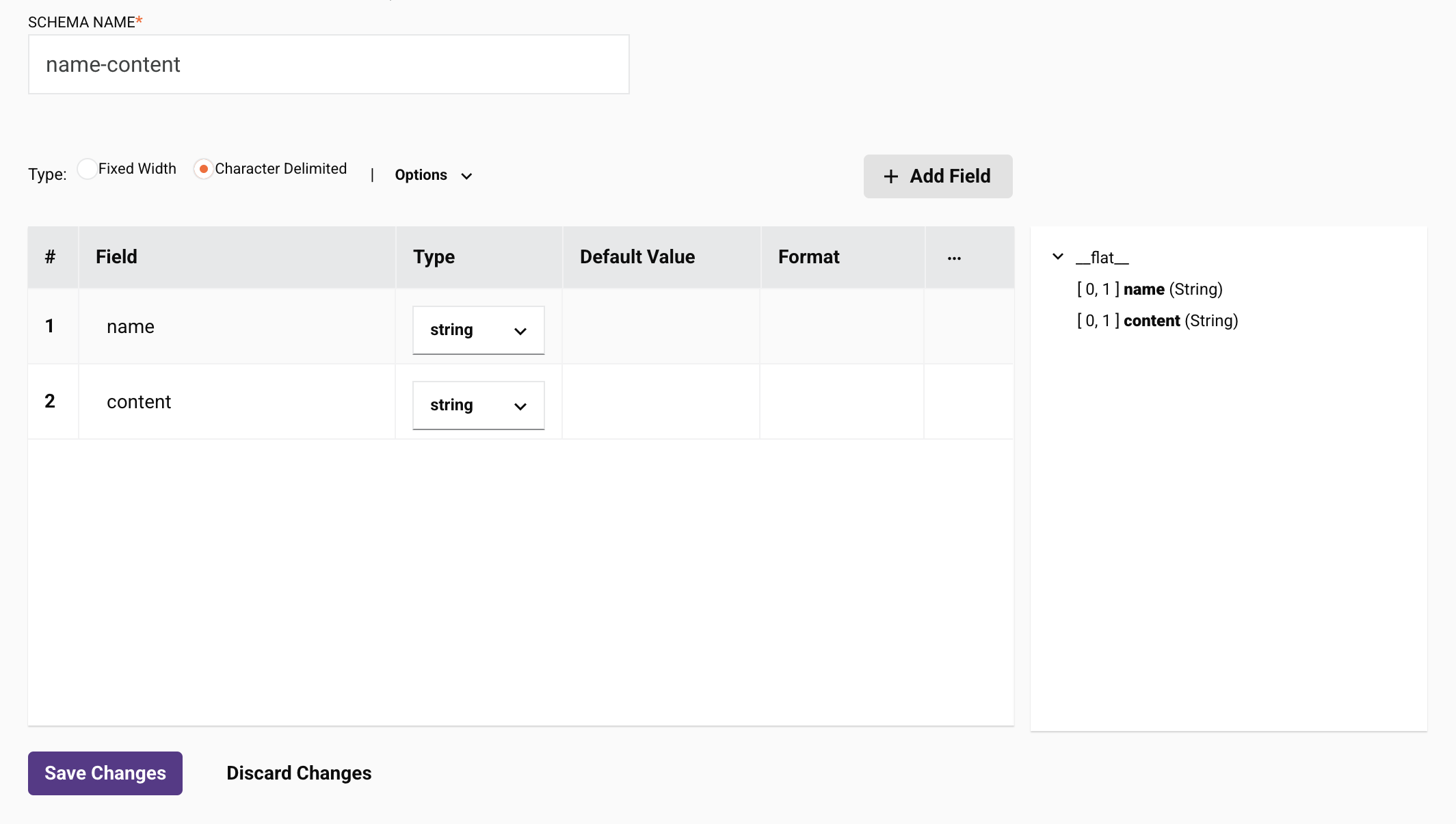
Nach der Erstellung können Sie den Link Exakte Übereinstimmungen automatisch zuordnen verwenden, um die Quellfelder den Zielfeldern zuzuordnen.
4. Bearbeiten Sie die Zielfeldzuordnungen
Fügen Sie jedem Zielfeld ein Script hinzu, um den Namen und den Inhalt in globale Variablen zu schreiben, und melden Sie dann die Werte der globalen Variablen im Operation.
Um ein Script zu einem Zielfeld hinzuzufügen, bewegen Sie den Mauszeiger über das Zielfeld, klicken Sie auf das Symbol „Hinzufügen“ und wählen Sie Script hinzufügen.
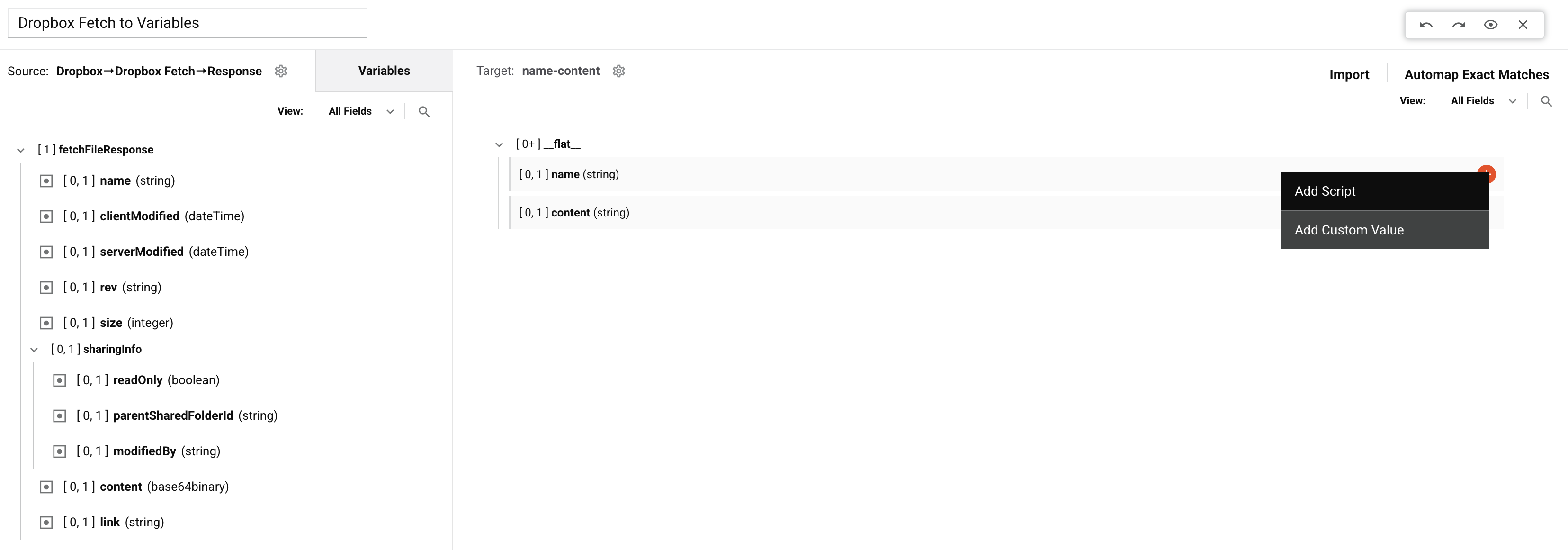
Für die name Geben Sie dieses Script ein:
<trans>
$dropboxName = fetchFileResponse$name$;
WriteToOperationLog("Fetched from Dropbox: " + $dropboxName);
$dropboxName;
</trans>
Für die content Geben Sie dieses Script ein:
<trans>
$dropboxContent = String(Base64Decode(fetchFileResponse$content$));
WriteToOperationLog("Decoded Dropbox file content: "
+ Length($dropboxContent) + " characters");
$dropboxContent;
</trans>
Wenn die Scripts angezeigt werden, sollten sie ungefähr wie folgt aussehen:
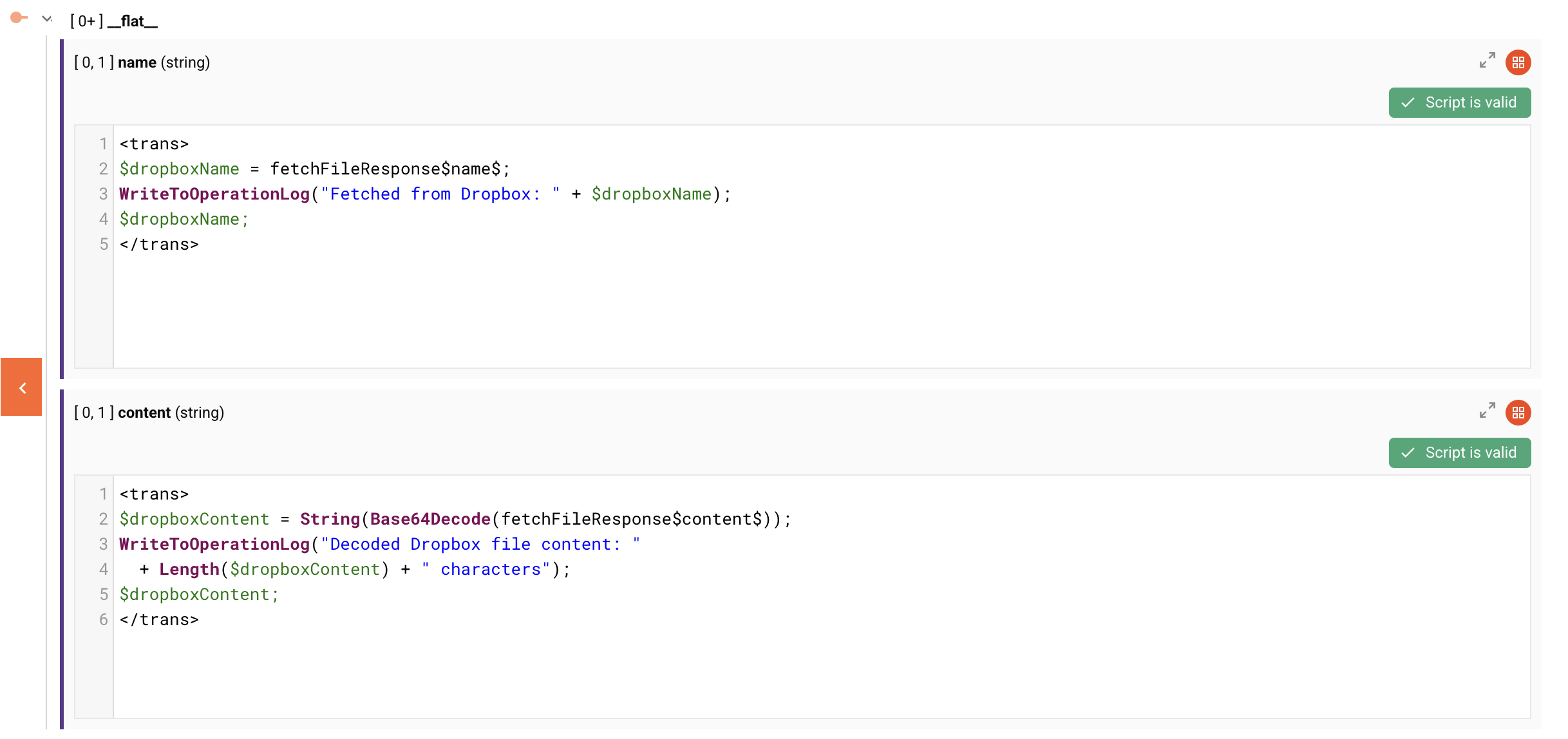
Die name Das Script übernimmt den Namen aus der Dropbox-Antwort „Datei abrufen“, weist ihn einer globalen Variablen zu, schreibt eine Meldung in das Operation und legt den Namen anschließend als Wert des Felds fest.
Der content Das Script übernimmt den Inhalt aus der Dropbox-Antwort Fetch File, dekodiert ihn aus Base64, weist ihn einer globalen Variablen zu, schreibt eine Nachricht in das Operation und legt den Inhalt anschließend als Wert des Felds fest.
Diese Variablen stehen nun zum Schreiben auf den FTP -Server zur Verfügung. Kehren Sie anschließend zum Workflow zurück.
5. Fügen Sie der Operation ein Script hinzu
Fügen Sie nach der Transformation ein Script als Operation Schritt hinzu. Es verweist auf die FTP Aktivität Schreiben aus Szenario 1: Datei abrufen, wie unten gezeigt.
Geben Sie als Inhalt des Script ein (in der Jitterbit Script Skriptsprache):
<trans>
WriteToOperationLog("Received Dropbox file: " + $dropboxName + " "
+ Length($dropboxContent) + " characters");
WriteFile("<TAG>activity:ftp/FTP/ftp_write/Write</TAG>",
$dropboxContent, $dropboxName);
FlushFile("<TAG>activity:ftp/FTP/ftp_write/Write</TAG>");
WriteToOperationLog("Wrote Dropbox file: " + $dropboxName);
</trans>
Wichtig
Der Name FTP Der im obigen Codefragment verwendete Name muss mit dem Namen der FTP -Verbindung übereinstimmen und Write muss mit dem Namen der FTP -Schreib-Aktivität übereinstimmen, die in Szenario 1: Datei abrufen verwendet wird, um es wiederzuverwenden.
Schließen Sie das Script, um zum Workflow zurückzukehren.
6. Ausführen des Operation
Bereitstellen und Ausführen des Operation. Bei erfolgreichem Abschluss wird auf dem FTP Server eine Datei mit demselben Namen und Inhalt wie die von Dropbox abgerufene Datei erstellt. Entsprechende Meldungen werden in das Operation geschrieben: