Connector-Tutorial-Szenario 1: Datei abrufen
Einführung
Dieses Szenario demonstriert die Verwendung einer Dropbox-Aktivität „Datei abrufen“, bei der eine Datei aus Dropbox abgerufen und dann auf einen FTP Server geschrieben wird.
In diesem Szenario ist die resultierende Datei eine JSON-Datei, die sowohl den Inhalt der Originaldatei als auch Metadaten zur von Dropbox empfangenen Datei enthält.
!!! note "Hinweis“ Ein Beispiel, bei dem der Inhalt der Datei ohne die Dropbox-Metadaten zurückgegeben wird, finden Sie unter Szenario 2: Datei abrufen.
Hier ist der abgeschlossene Operation:
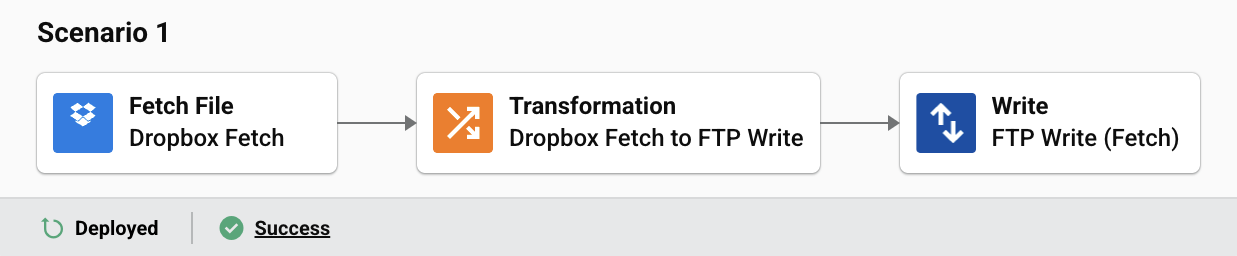
Wichtig
Um diesen Operation und dieses Szenario abzuschließen, schließen Sie die im Dropbox Connector-Tutorial erforderliche Voraussetzungseinrichtung ab.
Sie sollten über Folgendes verfügen:
- Zugriff auf ein Dropbox-Konto und einen FTP Server.
- Dropbox- und FTP Anschlüsse konfiguriert.
- Zugriff auf
assets/sample-data directorydes Dropbox-Connector-Repositorys.
1. Beispieldatei in Dropbox kopieren
Kopieren Sie die Beispieldatei (customers.csv) aus dem assets/sample-data directory des Dropbox-Connectors zu Ihrem Dropbox-Konto.
2. Fügen Sie einer Operation eine Dropbox-Dateiabrufaktivität hinzu
Ziehen Sie eine Dropbox-Aktivität Datei abrufen aus der Design-Komponentenpalette zur Komponenten-Drop-Zone auf der Design-Canvas, um in einem neuen Operation eine Instanz einer Dropbox-Aktivität Datei abrufen zu erstellen. Doppelklicken Sie auf die Aktivität, um sie zu öffnen.
Geben Sie einen Namen und einen Ordnerpfad ein (z. B. /) und den Namen der herunterzuladenden Datei (z. B. customer.csv):
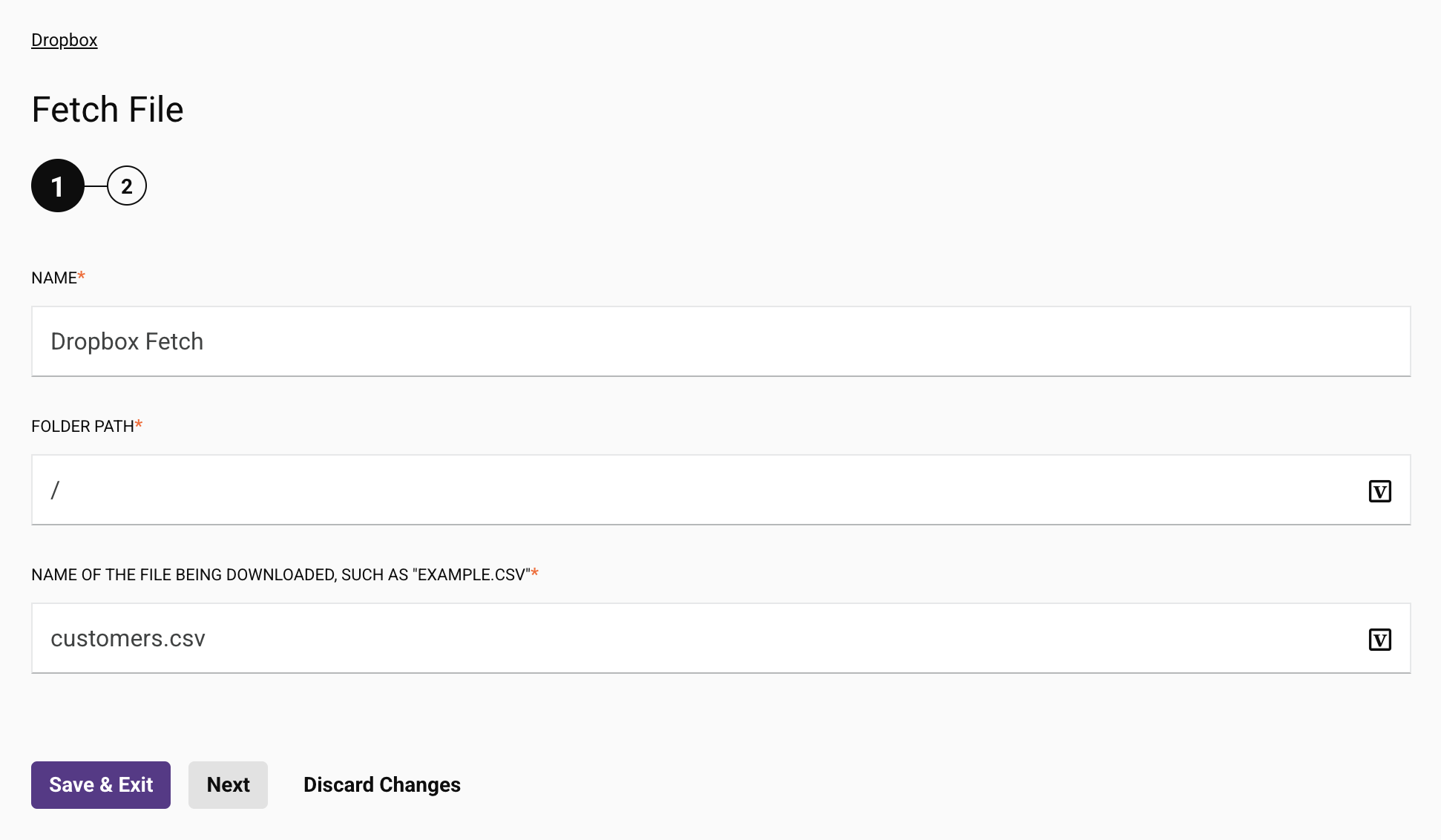
Wenn Sie auf die Schaltfläche Weiter klicken, gelangen Sie zu einem Bildschirm, auf dem Sie das Schema überprüfen können:
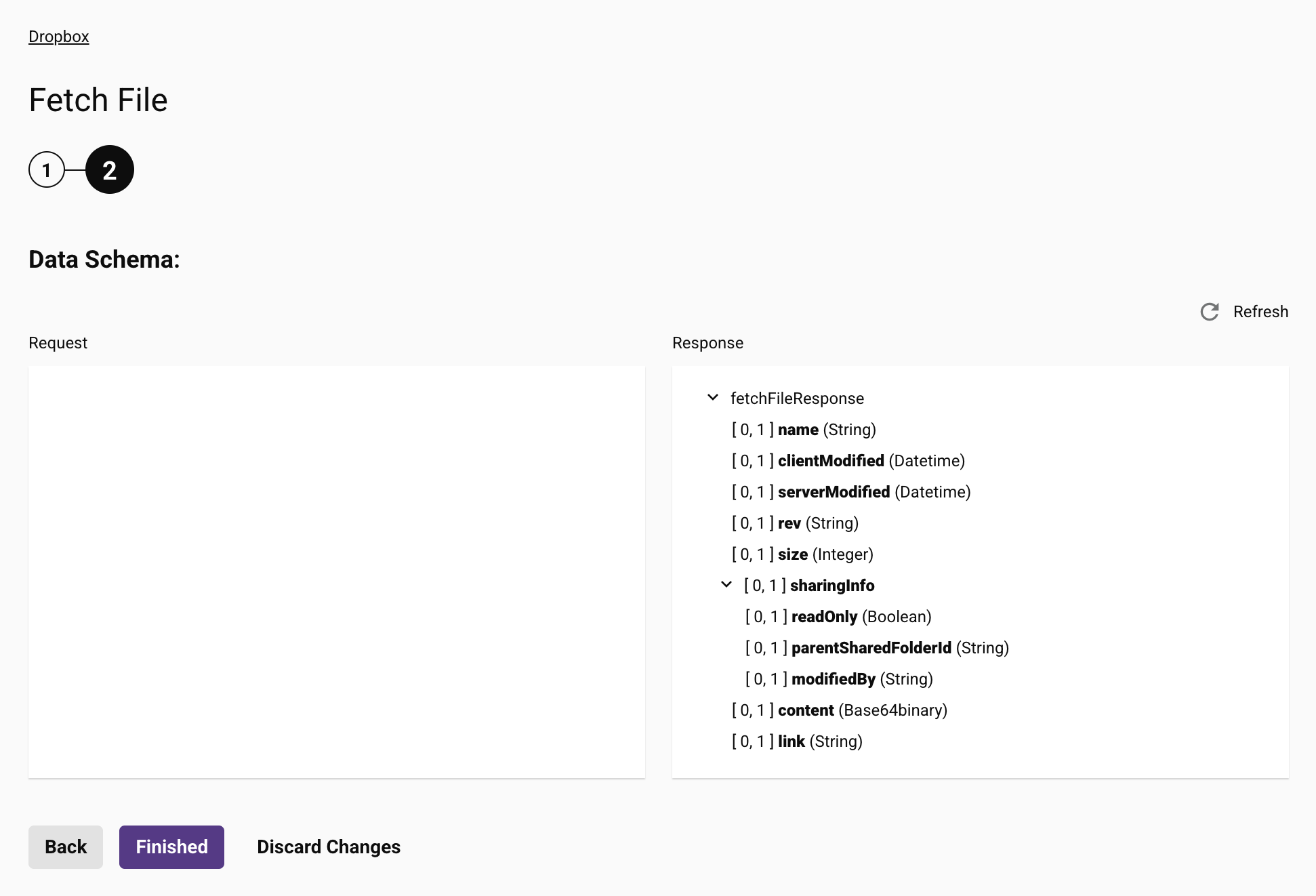
Hier wird angezeigt, was von Dropbox als Antwort zurückgegeben wird. Es wird in einem XML-Format vorliegen und zeigt, dass zusätzlich zu den Metadaten der Datei auch die Metadaten zurückgegeben werden. content Feld, welches den eigentlichen Inhalt enthält.
Klicken Sie auf Fertig, um zum Workflow zurückzukehren.
3. Fügen Sie der Operation eine FTP Schreibaktivität hinzu
Ziehen Sie eine FTP Aktivität Write aus der Design-Komponentenpalette zur Komponenten-Drop-Zone auf der Design-Canvas, um eine Instanz einer FTP Aktivität Schreiben in einem neuen Operation zu erstellen. Doppelklicken Sie auf die Aktivität, um sie zu öffnen.
Geben Sie einen Namen ein, geben Sie ein JSON Schema und einen Dateinamen an (z. B. dropbox_result_[date]_[time].json). Dieser Dateiname erstellt bei jeder Ausführung des Operation einen neuen Dateinamen mit Zeitstempel.
Für das Schema können Sie den folgenden JSON kopieren und einfügen und den Schema auf customers.json:
{
"name": "customers.csv",
"clientModified": "2018-03-16T14:40:39-07:00",
"serverModified": "2018-04-10T14:10:52-07:00",
"rev": "49a708770",
"size": 2231,
"sharingInfo": {
"readOnly": null,
"parentSharedFolderId": null,
"modifiedBy": null
},
"content": "Y29tcGFueSxhZGRy...I2NzcsKDc4MikgMzQzLTAyNjA=",
"link": null
}
Die FTP -Schreib-Aktivität sieht folgendermaßen aus:
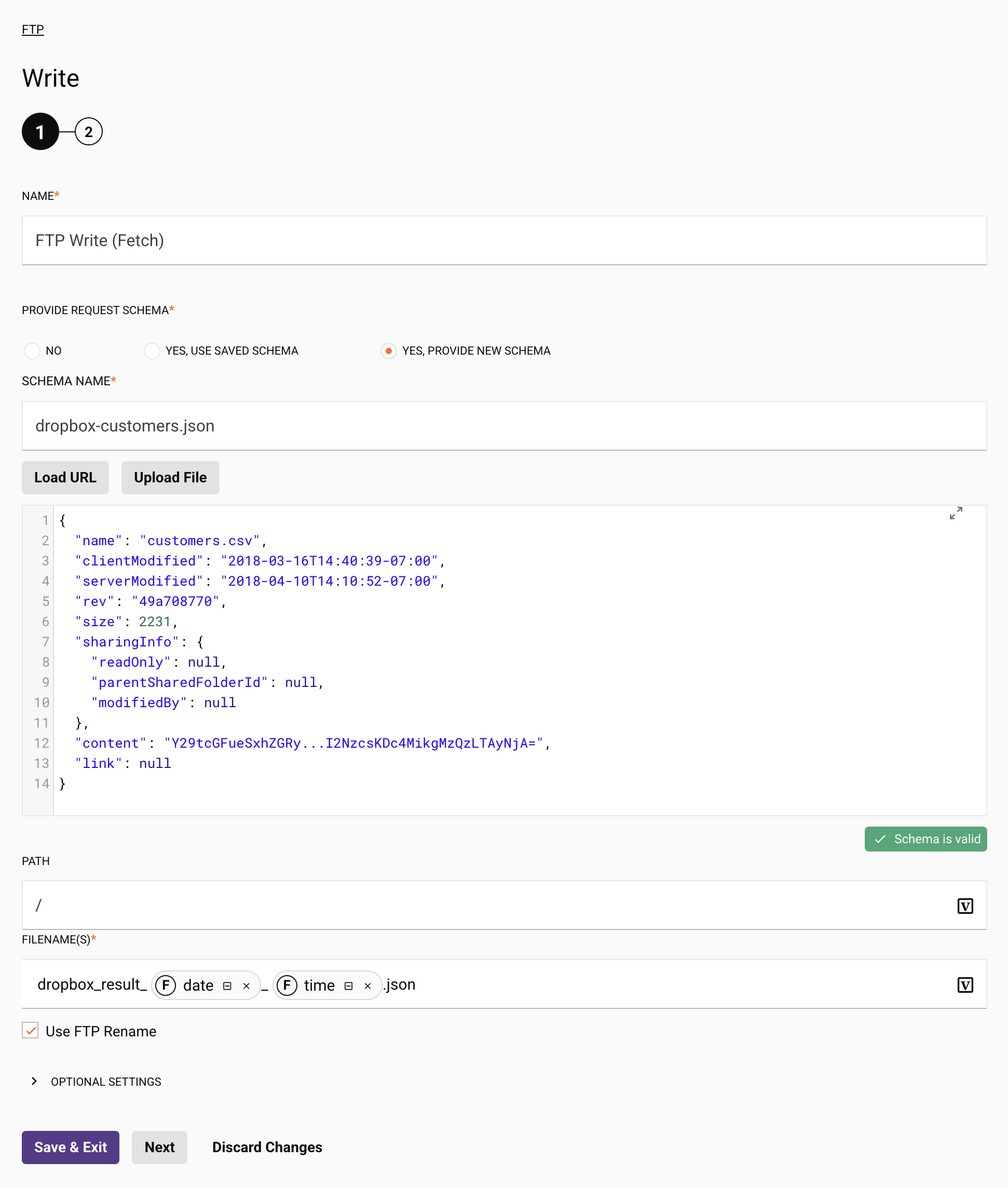
Klicken Sie auf Weiter und dann auf Fertig, um die Konfiguration der FTP -Schreibaktivität zu schließen.
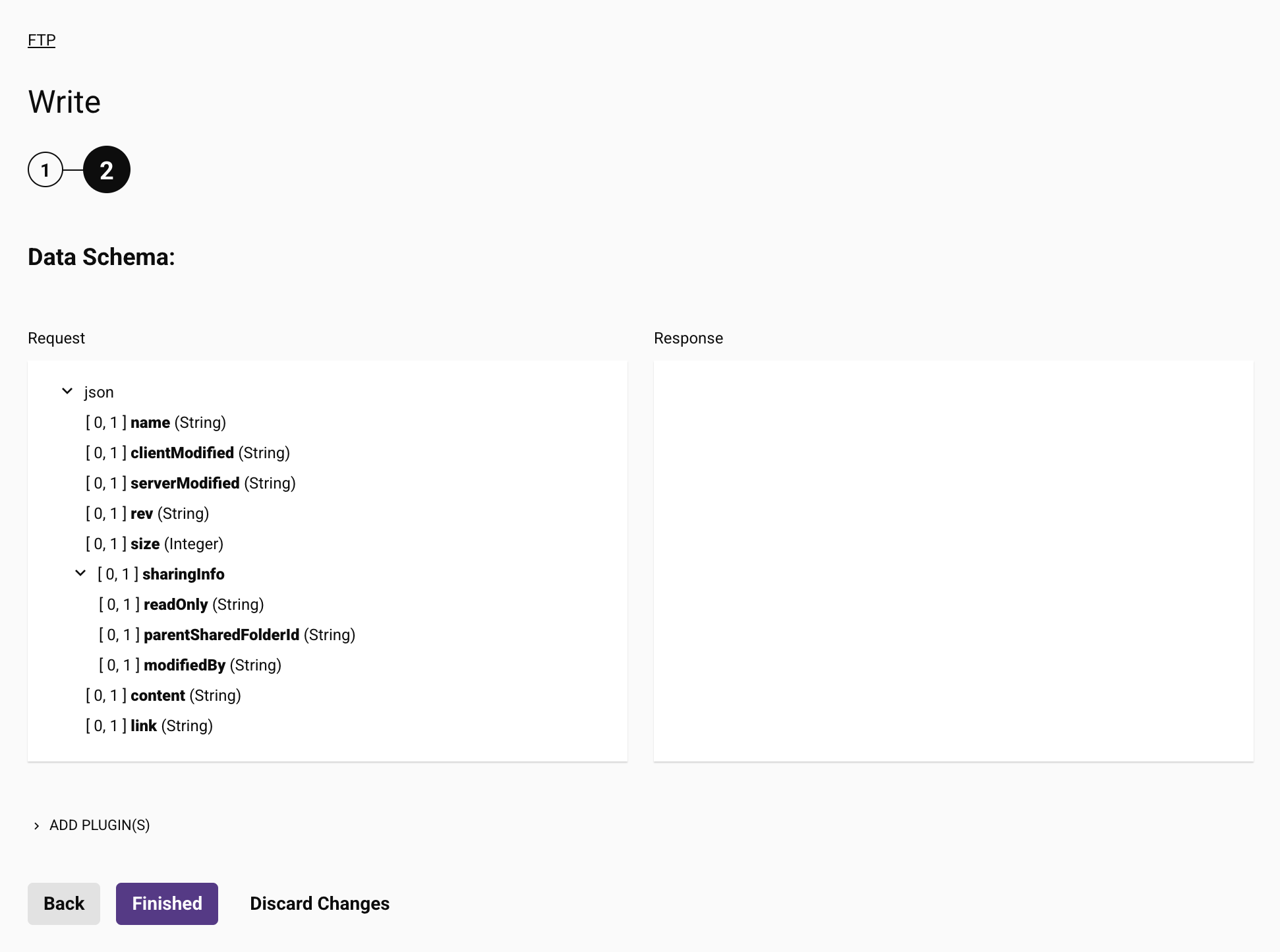
4. Fügen Sie der Operation eine Transformation hinzu
Bewegen Sie den Mauszeiger über den Bereich zwischen den beiden Aktivitäten in der Operation und klicken Sie auf die Komponenten-Drop-Zone, um ein Menü zu öffnen, in dem Sie Neue Transformation auswählen können.
Konfigurieren Sie die Transformation mit einem Namen. Wenn Sie das Schema wie oben beschrieben in der FTP Aktivität Write erstellt haben, können Sie den Link Exakte Übereinstimmungen automatisch zuordnen verwenden, um alle Felder der Dropbox-Quelle Datei abrufen automatisch dem FTP Ziel Write zuzuordnen.
Klicken Sie auf das Symbol Schließen, um die Transformation zu speichern und zum Workflow zurückzukehren:
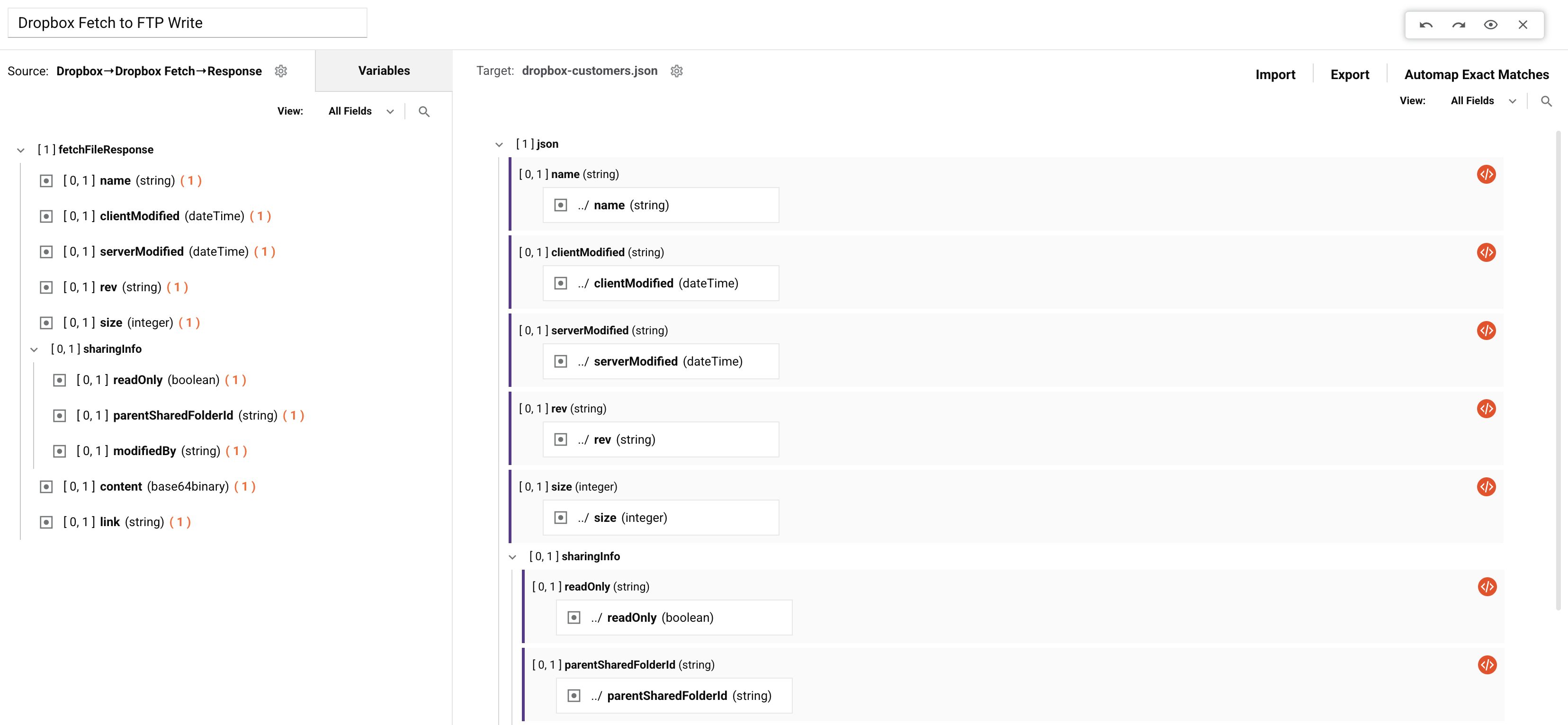
5. Ausführen des Operation
Angenommen, Sie haben eine customers.csv Speichern Sie die Datei in einem zugänglichen Ordner in Ihrem Dropbox-Konto. Sie können den Operation jetzt einsetzen und ausführen.
Im Operation sollten Sie sehen, dass der Operation empfangen und anschließend erfolgreich abgeschlossen wurde:

6. Erfolg bestätigen
Um den Erfolg zu bestätigen, öffnen Sie Ihren FTP Server und überprüfen Sie, ob die Datei hinzugefügt wurde.
Notiz
Wenn Sie den Jitterbit-Trainings FTP Server verwenden, finden Sie einen Web Viewer dafür unter https://training2.jitterbit.com/WebInterface/login.html.
Die neue Datei sollte sich im Stammverzeichnis befinden und einen ähnlichen Namen haben wie dropbox_result_[date]_[time].json. Wenn Sie die Datei herunterladen und anzeigen, sieht sie ungefähr so aus:
{
"name": "customers.csv",
"clientModified": "2018-03-16T14:40:39-07:00",
"serverModified": "2018-04-10T14:10:52-07:00",
"rev": "49a708770",
"size": 2231,
"sharingInfo": {
"readOnly": null,
"parentSharedFolderId": null,
"modifiedBy": null
},
"content": "Y29tcGFueSxhZGRy...I2NzcsKDc4MikgMzQzLTAyNjA=",
"link": null
}
Die Datei ist eine JSON-Datei, wobei die Metadaten von Dropbox die ersten Felder sind. Die content Feld wird als Base64-codierte Zeichenfolge angezeigt.