Exportieren und Importieren eines Connector Builder-Connectors in Jitterbit Integration Studio
Einführung
Möglicherweise möchten Sie einen Connector Builder-Connector exportieren, um ihn als lokales Backup oder Archiv zu verwenden oder eine Kopie des Connectors außerhalb Ihrer Organisation freizugeben. Connector Builder-Exporte liegen im Format einer JSON-Datei vor, die den Connector enthält. Sobald Sie einen JSON-Connector-Export haben, kann dieser in jede Organisation importiert werden.
Exportieren eines Connectors
Sie können einen Connector direkt aus dem Connector Builder exportieren Seite:
- Klicken Sie in der Fliese auf der Rückseite der Fliese auf das Aktionsmenü und wählen Sie Exportieren.
- Bewegen Sie den Mauszeiger in der Listenansicht über die Connector-Zeile und klicken Sie dann in der Spalte Aktionen auf das Aktionsmenü und wählen Sie Exportieren.
Darüber hinaus können Sie einen Connector während der Connector-Erstellung exportieren mithilfe des Links Exportieren am Ende von Schritt 4:

Wenn Sie auf Exportieren klicken, wird eine JSON-Datei mit dem Connector generiert und über Ihren Browser heruntergeladen.
Importieren eines Connectors
Sie können exportierte Connector Builder-Konnektoren aus dem Connector Builder importieren-Seite. Um den Importvorgang zu starten, klicken Sie auf Importieren:

Suchen Sie im nächsten Bildschirm nach der Connector-Datei und importieren Sie den Connector:
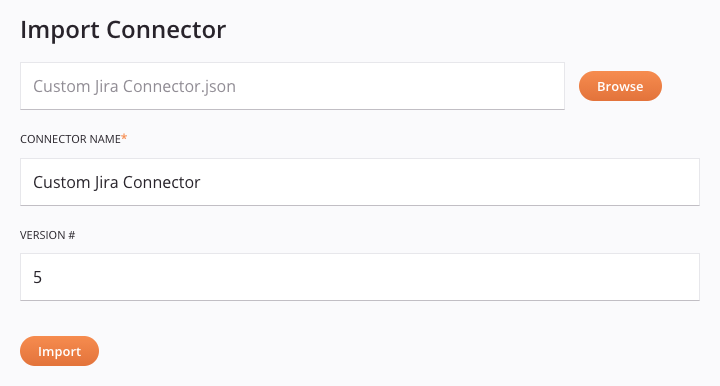
-
Durchsuchen: Verwenden Sie die Schaltfläche Durchsuchen, um zu einer Connector Builder-JSON-Datei zu navigieren, die aus Integration Studio exportiert wurde. Wenn Sie eine Datei auswählen, werden diese Felder verfügbar:
-
Connector-Name: Der Connector-Name wird aus der JSON-Datei vorab ausgefüllt. Wenn Sie einen anderen Namen verwenden möchten, können Sie ihn hier bearbeiten.
-
Version: Die Version wird aus der JSON-Datei vorab ausgefüllt. Wenn Sie eine andere Version verwenden möchten, können Sie sie hier bearbeiten.
Hinweis
Die Kombination aus Connector-Name und Version muss für jeden Connector innerhalb einer Organisation eindeutig sein.
-
-
Importieren: Klicken Sie auf die Schaltfläche Importieren, um den Connector zu importieren. Wenn der Connector erfolgreich importiert wurde, öffnet sich der importierte Connector in Schritt 4 der Connector-Erstellung-Bildschirm. Darüber hinaus ist der neue Connector über den Connector Builder verfügbar Seite.
Tipp
Nachdem ein Connector importiert wurde, ist er noch nicht veröffentlicht. Sie müssen in Schritt 4 des Connector-Erstellungsbildschirms auf Veröffentlichen klicken, um den Connector für Endbenutzer verfügbar zu machen.