Erstellen eines Connectors mit Connector Builder in Jitterbit Integration Studio
Einführung
Auf dieser Seite wird beschrieben, wie Sie mit Connector Builder einen neuen Connector erstellen und konfigurieren oder einen vorhandenen Connector bearbeiten.
Einen neuen Connector erstellen
Wenn Sie auf den Connector Builder zugreifen, Seite, wenn keine benutzerdefinierten Connector Builder-Konnektoren zugänglich sind, ist dieser Bildschirm leer. Klicken Sie auf Neuer Konnektor, um zu beginnen:

Wenn Sie auf Neuer Connector klicken, wird der Bildschirm zur Connector-Erstellung geöffnet. Es gibt vier Konfigurationsschritte, die jeweils in den nächsten Abschnitten behandelt werden:
- Schritt 1: Grundeinstellungen
- Schritt 2: Authentifizierung
- Schritt 3: Connector-Aktivitäten
- Schritt 4: Zusammenfassung und Bestätigung
Um die Erstellung eines Konnektors zu demonstrieren, zeigen diese Schritte, wie man mit Atlassian Jira einen benutzerdefinierten Konnektor erstellt als Endpoint.
Schritt 1: Grundeinstellungen
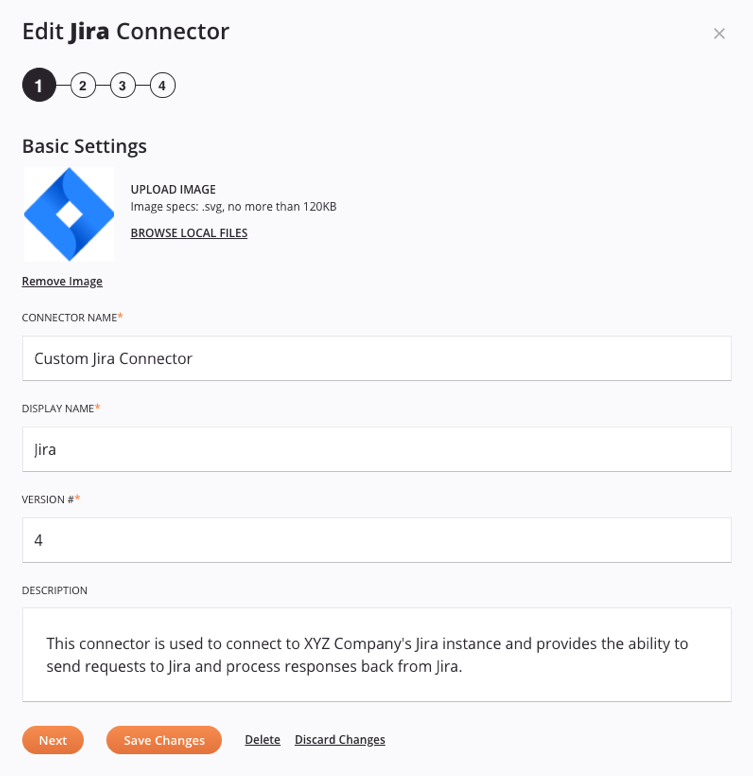
-
Bild hochladen: Verwenden Sie den Link zum Lokale Dateien durchsuchen, um eine SVG-Datei auszuwählen, die als Miniaturbild auf dem Connector verwendet werden soll. Das Bild sollte nicht größer als 120 KB sein. Um ein bereits ausgewähltes Bild zu ersetzen, klicken Sie erneut auf Lokale Dateien durchsuchen, um eine andere Datei auszuwählen.
-
Bild entfernen: Um ein ausgewähltes Bild zu löschen, klicken Sie auf den Link Bild entfernen. Dadurch wird das Bild auf das Standardbild von Connector Builder zurückgesetzt.
-
Connector-Name: Geben Sie einen Namen für den Connector ein, der zum Registrieren des Connectors bei Harmony verwendet werden soll. Der Connector-Name wird Endbenutzern auch als Tooltip angezeigt, wenn sie in der Design-Komponentenpalette mit der Maus über den Connector fahren.
Es sind nur Buchstaben, Zahlen oder Leerzeichen zulässig (keine Sonderzeichen). Einige Namen können reserviert sein und bereits in anderen Bereichen des Produkts verwendet werden. In diesem Fall wird in einer Meldung darauf hingewiesen, dass der Name bereits verwendet wird.
-
Anzeigename: Geben Sie einen Namen für den Connector ein, der der primäre Connector-Name sein soll, der für Endbenutzer sichtbar ist.
-
Version #: Geben Sie eine Versionsnummer ein, die zur Identifizierung dieses Connectors verwendet werden soll. Es sind nur Buchstaben und Zahlen zulässig (keine Sonderzeichen oder Leerzeichen).
-
Beschreibung: Geben Sie eine Beschreibung des Connectors ein. Diese Beschreibung erscheint im Connector Builder-Seite und kann hilfreich sein, um Organisationsmitgliedern mit Admin-Berechtigung zu helfen, den Connector zu verstehen. Die Beschreibung wird Endbenutzern nicht angezeigt.
-
Weiter: Klicken Sie hier, um die Konfiguration für diesen Schritt vorübergehend zu speichern und mit dem nächsten Schritt fortzufahren.
-
Änderungen speichern: Klicken Sie hier, um die Konfiguration für diesen Schritt zu speichern und navigieren Sie zu Schritt 4: Zusammenfassung und Bestätigung.
-
Löschen: Nachdem Sie einen vorhandenen Connector zum Bearbeiten geöffnet haben, klicken Sie auf, um den Connector dauerhaft aus der Organisation zu löschen und die Konfiguration zu schließen. Weitere Informationen finden Sie unter Connector löschen oder Veröffentlichung rückgängig machen weiter unten auf dieser Seite.
-
Änderungen verwerfen: Klicken Sie nach dem Vornehmen von Änderungen auf, um die Konfiguration zu schließen, ohne die an einem Schritt vorgenommenen Änderungen zu speichern. Sie werden in einer Meldung aufgefordert, zu bestätigen, dass Sie die Änderungen verwerfen möchten.
Schritt 2: Authentifizierung
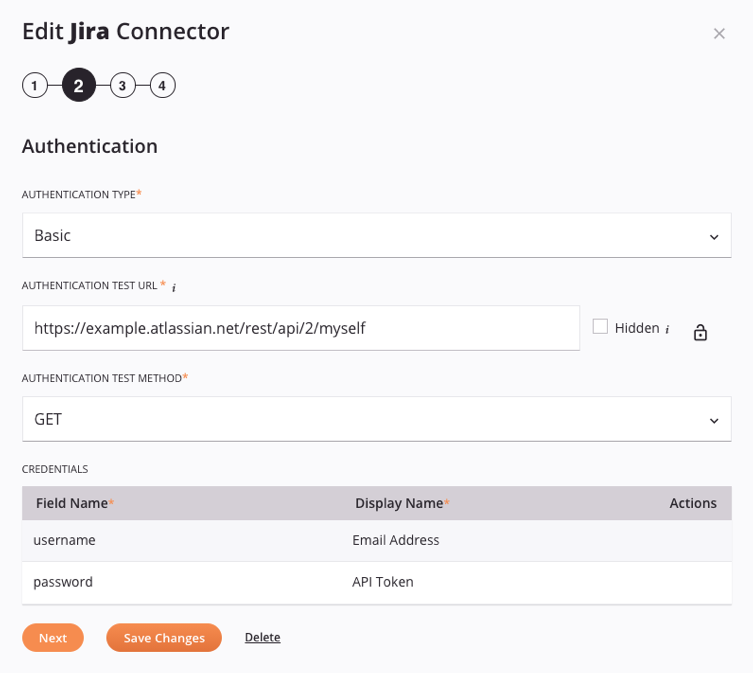
-
Authentifizierungstyp: Wählen Sie in der Dropdown-Liste entweder die Anonyme oder die Basis-Authentifizierung aus. Andere Authentifizierungstypen werden derzeit nicht unterstützt.
- Anonym: Wählen Sie diesen Typ, wenn keine HTTP-Authentifizierung erforderlich ist. Dies wird auch als anonyme Authentifizierung ohne Benutzernamen oder Kennwort bezeichnet.
- Einfach: Wählen Sie diesen Typ, um die einfache HTTP-Authentifizierung ohne SSL Verschlüsselung zu verwenden. Beachten Sie, dass bei Verwendung dieser Option das angegebene Passwort im Klartext gesendet wird.
-
Authentifizierungstest URL: Wenn Basic ausgewählt ist, geben Sie eine URL ein, die Sie mit den Anmeldeinformationen eines Endbenutzers testen möchten, wenn dieser diesen Connector konfiguriert. Dies dient der Validierung, um sicherzustellen, dass mit der konfigurierten Authentifizierungsart und den Anmeldeinformationen des Endbenutzers eine Verbindung hergestellt werden kann. Dieses Feld ist nicht vorhanden, wenn Anonymous ausgewählt ist.
- Versteckt: Aktivieren Sie dieses Kontrollkästchen, wenn Endbenutzer beim Konfigurieren dieses Connectors das Feld Authentifizierungstest URL nicht sehen sollen.
- Vorhängeschloss: Gilt nur, wenn ein Feld nicht ausgeblendet ist. Das Vorhängeschlosssymbol zeigt an, ob das Feld schreibgeschützt oder von Endbenutzern bearbeitet werden kann. Dies dient nur zu Informationszwecken. Beim Erstellen eines Connectors können Sie dies nicht umschalten.
- Gesperrt: Gibt an, dass das Feld für Endbenutzer schreibgeschützt ist.
- Entsperrt: Gibt an, dass das Feld für Endbenutzer zum Bearbeiten verfügbar ist. Dies ist das Standardverhalten für Felder, die nicht ausgeblendet sind und nicht geändert werden können.
-
Authentifizierungstestmethode: Wenn Basic ausgewählt ist, verwenden Sie das Dropdown-Menü, um den Methodentyp auszuwählen, der mit der oben eingegebenen Authentifizierungstest URL verwendet werden soll. Wählen Sie aus
GET,PUT, oderPOST. Dieses Feld ist nicht vorhanden, wenn Anonym ausgewählt ist.Tipp
Zur Auswahl einer URL und Methode zum Testen der Authentifizierung empfehlen wir die Verwendung eines einfachen
GETAnfrage. Prüfen Sie die API Dokumentation für Ihren Endpoint, um eine URL für Ihren Endpoint zu erstellen, mit der Sie Tests durchführen können. -
Anmeldeinformationen: Wenn Einfach ausgewählt ist, zeigt diese Tabelle Informationen zu den Feldern an, die der Endbenutzer zur Angabe seiner Anmeldeinformationen verwenden wird:
- Feldname: Der Name des Felds im Connector Builder. Dieser wird von Endbenutzern nicht gesehen und kann nicht bearbeitet werden.
- Anzeigename: Dieser Name wird vom Endbenutzer gesehen, der die Verbindung konfiguriert. Standardmäßig ist dies derselbe wie der Feldname. Sie können dieses Feld mit den in der letzten Spalte verfügbaren Aktionen umbenennen. Sie können beispielsweise „Benutzername“ in „Email-Adresse“ oder „Passwort“ in „API Token“ umbenennen, je nach den spezifischen Anforderungen des Endpoint.
- Aktionen: Bewegen Sie den Mauszeiger über die Spaltenzelle und klicken Sie auf das Bearbeitungssymbol , um Änderungen an der Zeile vorzunehmen. Wenn Sie fertig sind, klicken Sie auf die Schaltfläche Speichern, die in dieser Zelle angezeigt wird.
-
Weiter: Klicken Sie hier, um die Konfiguration für diesen Schritt vorübergehend zu speichern und mit dem nächsten Schritt fortzufahren.
-
Änderungen speichern: Klicken Sie hier, um die Konfiguration für diesen Schritt zu speichern und navigieren Sie zu Schritt 4: Zusammenfassung und Bestätigung.
-
Löschen: Nur verfügbar, nachdem ein vorhandener Connector zum Bearbeiten geöffnet wurde. Klicken Sie, um den Connector dauerhaft aus der Organisation zu löschen und die Konfiguration zu schließen. Weitere Informationen finden Sie unter Connector löschen oder Veröffentlichung rückgängig machen weiter unten auf dieser Seite.
-
Änderungen verwerfen: Klicken Sie nach dem Vornehmen von Änderungen auf, um die Konfiguration zu schließen, ohne die an einem Schritt vorgenommenen Änderungen zu speichern. Sie werden in einer Meldung aufgefordert, zu bestätigen, dass Sie die Änderungen verwerfen möchten.
Schritt 3: Connector-Aktivitäten
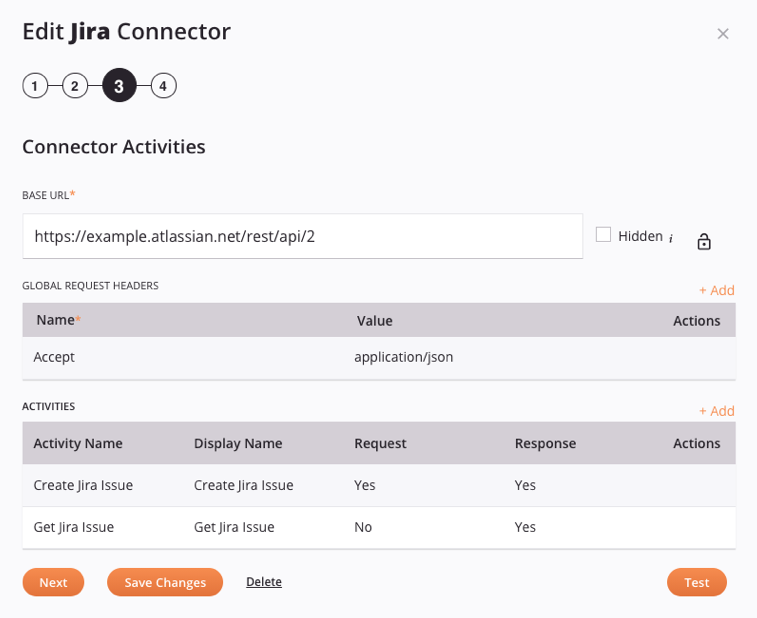
-
Basis URL: Geben Sie eine Basis URL ein, die für alle vom Endbenutzer konfigurierten Aktivitäten verwendet werden soll. Geben Sie keine Abfrage oder Pfade ein, es sei denn, diese werden für alle Aktivitäten verwendet. (Ein Endbenutzer kann während der Aktivitätskonfiguration eindeutige Pfade und Parameter angeben.)
Tipp
Wenn eine Version in der URL des Endpunkts enthalten ist, möchten Sie sie möglicherweise als Teil der Basis URL einschließen. Wenn die Version aktualisiert werden muss, können Sie sie hier ändern, sodass alle Aktivitäten den neuen Versionspfad erben. (Beachten Sie, dass Sie überprüfen sollten, ob die Pfade mit einer neuen Version gültig sind.)
- Versteckt: Aktivieren Sie dieses Kontrollkästchen, wenn Endbenutzer beim Konfigurieren dieses Connectors das Feld Basis URL nicht sehen sollen.
- Vorhängeschloss: Gilt nur, wenn ein Feld nicht ausgeblendet ist. Das Vorhängeschlosssymbol zeigt an, ob das Feld schreibgeschützt oder von Endbenutzern bearbeitet werden kann. Dies dient nur zu Informationszwecken. Beim Erstellen eines Connectors können Sie dies nicht umschalten.
- Gesperrt: Gibt an, dass das Feld für Endbenutzer schreibgeschützt ist.
- Entsperrt: Gibt an, dass das Feld für Endbenutzer zum Bearbeiten verfügbar ist. Dies ist das Standardverhalten für Felder, die nicht ausgeblendet sind und nicht geändert werden können.
-
Globale Anforderungsheader: Um Anforderungsheader hinzuzufügen, die für alle Aktivitäten gelten, verwenden Sie den Link Hinzufügen, um in der Tabelle unter dem Link eine neue leere Zeile einzufügen, und füllen Sie dann die Felder aus:
-
Name und Wert: Geben Sie einen Header und den entsprechenden Wert ein, der für alle Aktivitäten verwendet werden soll.
-
Aktionen: Klicken Sie auf die Schaltfläche Speichern, um die Zeile zu speichern. Um eine gespeicherte Header zu löschen oder zu bearbeiten, bewegen Sie den Mauszeiger über die Spaltenzelle und klicken Sie auf Symbol „Bearbeiten“ oder Klicken Sie auf das Löschsymbol, um Änderungen vorzunehmen oder die Header zu entfernen.
-
-
Aktivitäten: Um Aktivitäten hinzuzufügen, die einem Endbenutzer zur Konfiguration zur Verfügung stehen, verwenden Sie den Link Hinzufügen, um in der Tabelle unter dem Link eine neue Aktivität zu erstellen. Informationen zum Erstellen einer neuen Aktivität finden Sie unter Connector-Aktivitäten erstellen weiter unten auf dieser Seite.
Diese Spalten werden in der Aktivitätentabelle angezeigt:
-
Aktivitätsname und Anzeigename: Diese Felder zeigen die Werte, die bei der Erstellung der Aktivität eingegeben wurden.
-
Anforderung und Antwort: Diese Felder geben an, ob beim Erstellen der Aktivität ein Anforderungs- oder Schema eingegeben wurde.
-
Aktionen: Um eine gespeicherte Aktivitätszeile zu löschen oder zu bearbeiten, bewegen Sie den Mauszeiger über die Spaltenzelle und klicken Sie auf Symbol „Bearbeiten“ oder Löschen-Symbol, um Änderungen vorzunehmen oder die Aktivitätszeile zu entfernen.
-
-
Weiter: Klicken Sie hier, um die Konfiguration für diesen Schritt vorübergehend zu speichern und mit dem nächsten Schritt fortzufahren.
-
Änderungen speichern: Klicken Sie hier, um die Konfiguration für diesen Schritt zu speichern und mit dem nächsten Schritt fortzufahren.
-
Löschen: Nur verfügbar, nachdem ein vorhandener Connector zum Bearbeiten geöffnet wurde. Klicken Sie hier, um den Connector dauerhaft aus der Organisation zu löschen und die Konfiguration zu schließen. Weitere Informationen finden Sie unter Connector löschen oder Veröffentlichung rückgängig machen weiter unten auf dieser Seite.
-
Änderungen verwerfen: Klicken Sie nach dem Vornehmen von Änderungen, um die Konfiguration zu schließen, ohne die an einem Schritt vorgenommenen Änderungen zu speichern. Sie werden in einer Meldung aufgefordert, zu bestätigen, dass Sie die Änderungen verwerfen möchten.
-
Test: Klicken Sie, um einen separaten Bildschirm zu öffnen, auf dem Sie den Connector testen können. Weitere Informationen finden Sie unter Connector testen weiter unten auf dieser Seite.
Schritt 4: Zusammenfassung und Bestätigung
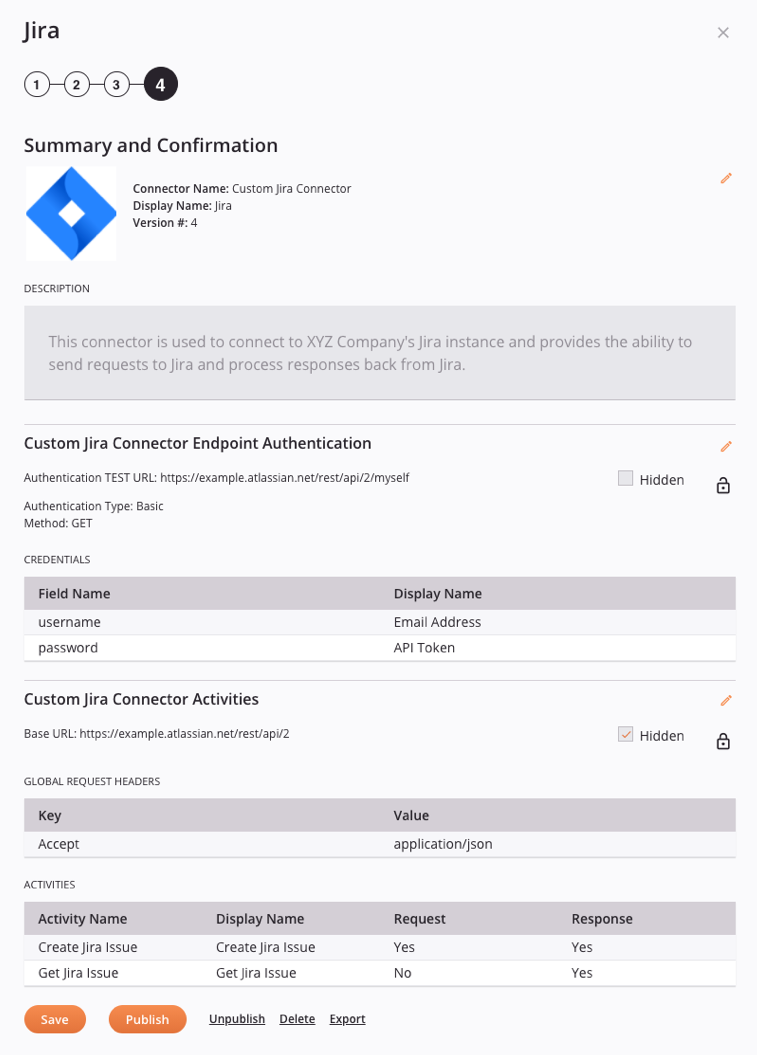
-
Grundeinstellungen: Oben finden Sie eine Zusammenfassung der in Schritt 1: Grundeinstellungen eingegebenen Informationen, einschließlich Bild, Connector-Name, Anzeigename, Version und Beschreibung.
Um Änderungen vorzunehmen, klicken Sie auf das Bearbeiten-Symbol, um zurück zu Schritt 1: Grundeinstellungen.
-
Authentifizierung: Der nächste Abschnitt ist eine Zusammenfassung der in Schritt 2: Authentifizierung eingegebenen Informationen, einschließlich Authentifizierungstyp. Wenn die Basisauthentifizierung verwendet wird, werden auch die Authentifizierungstest-URL und die zum Testen verwendete Methode angezeigt, mit Hinweis, ob dieses Feld ausgeblendet ist.
Um Änderungen vorzunehmen, klicken Sie auf das Bearbeiten-Symbol, um zurück zu Schritt 2: Authentifizierung.
-
Connector-Aktivitäten: Der letzte Abschnitt ist eine Zusammenfassung der in Schritt 3: Connector-Aktivitäten eingegebenen Informationen, einschließlich der Basis URL, globaler Anforderungsheader und Aktivitäten.
Um Änderungen vorzunehmen, klicken Sie auf das Bearbeiten-Symbol, um zurück zu Schritt 3: Connector-Aktivitäten.
-
Speichern: Klicken Sie hier, um den Connector zu speichern und zu schließen. Der Connector wird in Integration Studio gespeichert, ist aber noch nicht veröffentlicht oder für die Verwendung durch Endbenutzer verfügbar. Wenn Sie einen Connector speichern, ist er von der Seite Connector Builder aus für die Person zugänglich, die ihn erstellt hat, sowie für andere Mitglieder der Organisation, die über die Berechtigung Admin verfügen.
-
Veröffentlichen: Klicken Sie hier, um den Connector zu speichern und zu veröffentlichen. Wenn Sie veröffentlichen, wird der Connector automatisch bei Harmony registriert und für den Agenten veröffentlicht. Er steht dann Endbenutzern in der Organisation zur Verwendung zur Verfügung (siehe Connector Builder-Benutzerkonfiguration).
Wenn Sie einen bereits veröffentlichten Connector bearbeiten und dann erneut veröffentlichen, werden Sie in einer Meldung aufgefordert zu bestätigen, dass Sie die zuvor veröffentlichte Version überschreiben möchten:
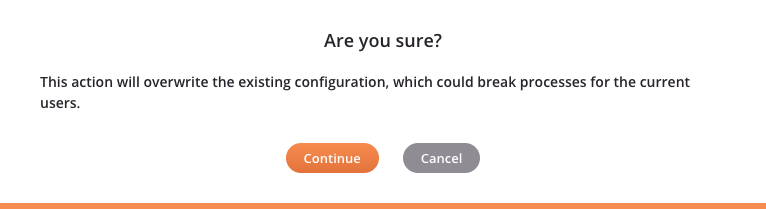
Achtung
Wenn der Connector bereits verwendet wird, kann dies je nach den Änderungen dazu führen, dass einige Vorgänge ungültig werden. Wir empfehlen, jeden Ort zu überprüfen, an dem der Connector verwendet wird, um sicherzustellen, dass er nach der erneuten Veröffentlichung ordnungsgemäß funktioniert.
Um die Projekte zu ermitteln, in denen jeder Connector verwendet wird, können Sie versuchen, den Connector zu löschen. Projekte, in denen der Connector „verwendet“ wird, werden in der Fehlermeldung aufgeführt, die angibt, dass der Connector nicht gelöscht werden kann, da er verwendet wird (siehe Löschen oder Aufheben der Veröffentlichung eines Connectors weiter unten auf dieser Seite).
Sobald Sie wissen, welche Projekte den Connector verwenden, können Sie versuchen, die Verbindung innerhalb dieser Projekte zu löschen. Komponenten, die von der Verbindung abhängig sind, werden in der Fehlermeldung aufgelistet, die angibt, dass die Verbindung nicht gelöscht werden kann, da sie Abhängigkeiten aufweist (siehe die Option Löschen unter Eine Verbindung konfigurieren in Connector Builder-Benutzerkonfiguration).
-
Veröffentlichung aufheben: Nur für veröffentlichte Konnektoren verfügbar. Klicken Sie hier, um den Konnektor vor Endbenutzern zu verbergen. Weitere Informationen finden Sie unter Konnektor löschen oder Veröffentlichung aufheben weiter unten auf dieser Seite.
-
Löschen: Nur verfügbar, nachdem ein vorhandener Connector zum Bearbeiten geöffnet wurde. Klicken Sie, um den Connector dauerhaft aus der Organisation zu löschen und die Konfiguration zu schließen. Weitere Informationen finden Sie unter Connector löschen oder Veröffentlichung rückgängig machen weiter unten auf dieser Seite.
-
Export: Generiert und lädt den Connector als JSON-Datei mit den Connector-Metadaten herunter (siehe Connector Builder-Exporte und-Importe).
Testen eines Connectors
Durch das Testen eines Connectors können Sie die Verbindung vor der Veröffentlichung testen.
Die Option zum Testen eines Connectors ist als Schaltfläche unten in Schritt 3: Connector-Aktivitäten verfügbar während der Connector-Erstellung:

Wenn Sie auf die Schaltfläche Test klicken, wird ein separater Bildschirm geöffnet, auf dem Sie den Connector testen können:
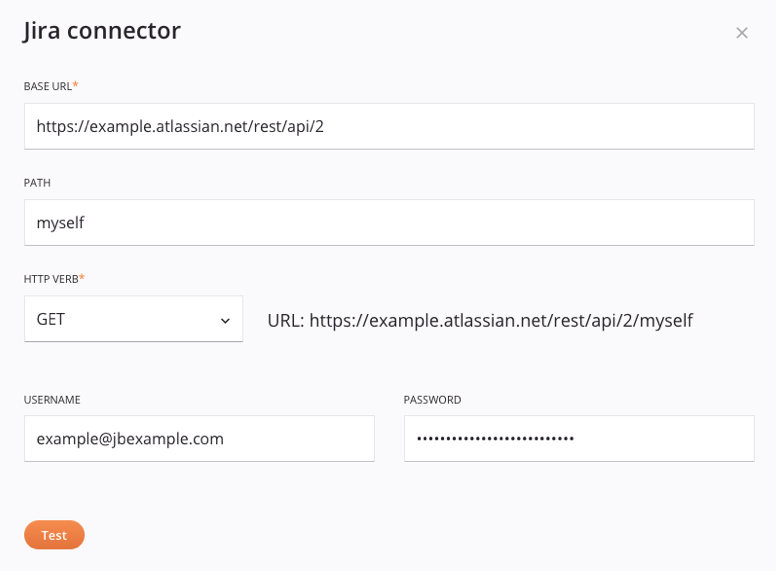
-
Basis URL: Geben Sie die Basis URL ein, die zum Testen des Connectors verwendet werden soll.
-
Pfad: Geben Sie ggf. einen Pfad ein, der an die Basis URL angehängt werden soll, um ihn zum Testen des Connectors zu verwenden.
-
HTTP-Verb: Wählen Sie aus dem Dropdown-Menü die geeignete Methode zum Testen des Connectors mit der rechts aufgeführten URL aus. Die URL wird aus der angegebenen Basis URL und dem angegebenen Pfad erstellt. Sie können auswählen zwischen
GET,PUT,POST,DELETE, oderPATCH. -
Benutzername und Passwort: Dies sind die Feldname-Anmeldeinformationen, die in Schritt 2: Authentifizierung konfiguriert wurden. Die Felder Anzeigename werden nicht angezeigt.
-
Anforderungstext: Dieser Bereich ist nur vorhanden, wenn das ausgewählte HTTP-Verb ist
PUT,POST, oderPATCH. Geben Sie den Anforderungstext manuell in diesen Bereich ein oder fügen Sie ihn ein. Sie können das Popout-Symbol, um den Anfragetext in einem größeren Bereich zu bearbeiten (nachdem Sie diesen Bereich geöffnet haben, klicken Sie auf das Klicken Sie auf das Zurück-Symbol, um zu diesem Bildschirm zurückzukehren.) Das Laden einer Datei aus einem Schema von einer URL oder Datei wird nicht unterstützt.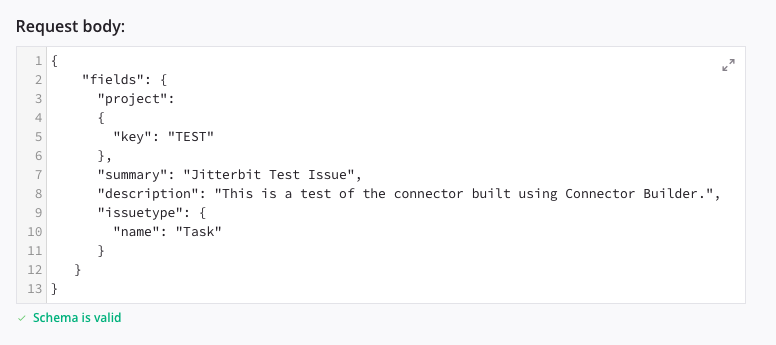
-
Test: Wenn Sie auf Test klicken, wird neben der Schaltfläche eine Meldung angezeigt, die angibt, ob die Verbindung erfolgreich war oder fehlgeschlagen ist. Wenn die Verbindung fehlgeschlagen ist, ist ein Link mit weiteren Details vorhanden.
Connector-Aktivitäten erstellen
Connector-Aktivitäten müssen hinzugefügt werden, damit Endbenutzer sie für die Interaktion mit einem Endpoint konfigurieren können.
Der Bereich zum Hinzufügen von Connector-Aktivitäten befindet sich unter Aktivitäten in Schritt 3: Connector-Aktivitäten der Connector-Erstellung.
Um Aktivitäten hinzuzufügen, die einem Endbenutzer zur Konfiguration zur Verfügung stehen, verwenden Sie den Link Hinzufügen, um eine neue Aktivität einzufügen:
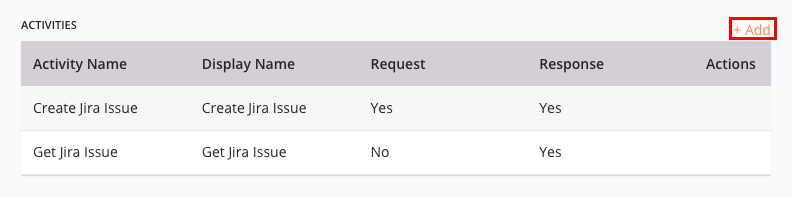
Wenn Sie auf diesen Link klicken, öffnet sich ein neuer Bildschirm, in dem Sie Informationen zur Aktivität eingeben können:
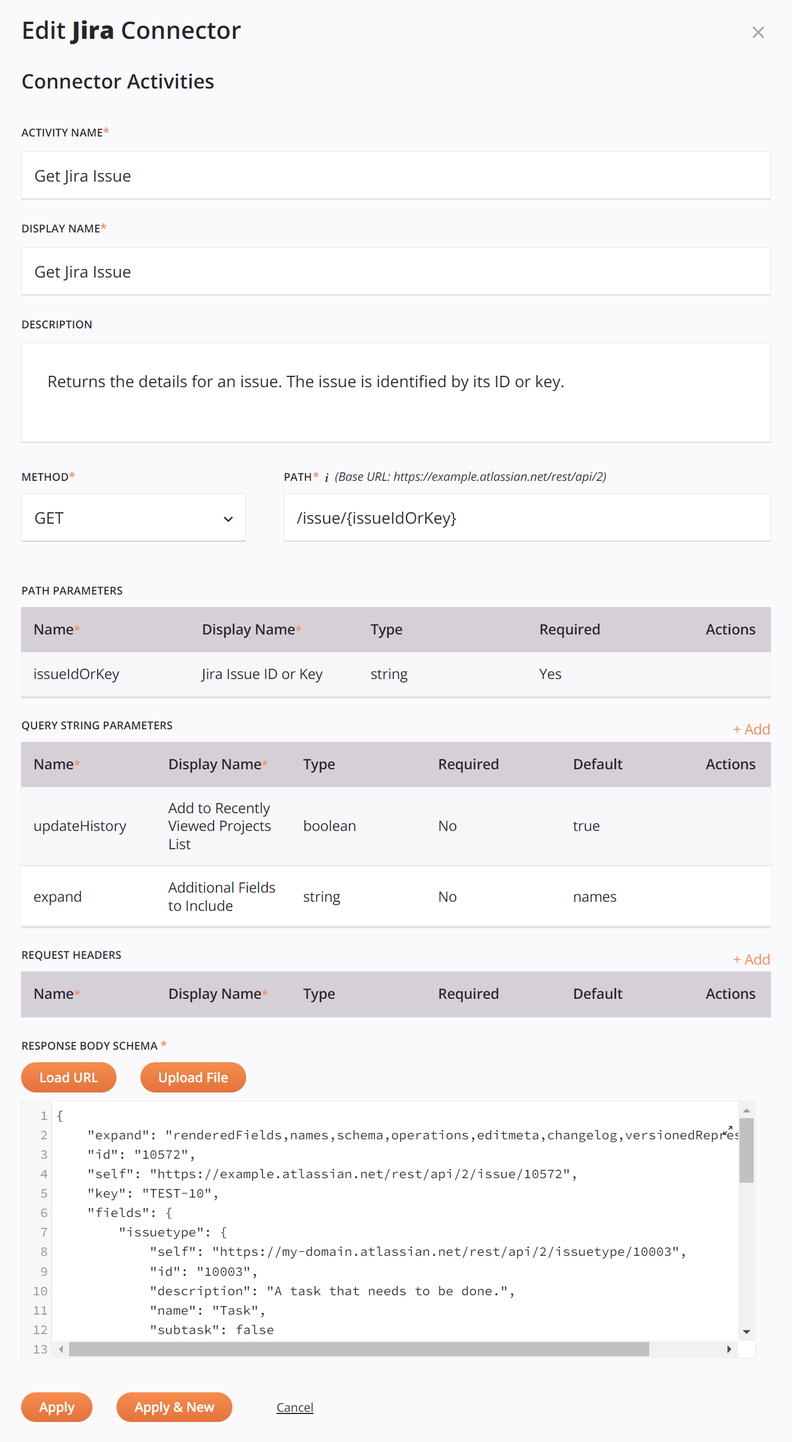
-
Aktivitätsname: Geben Sie einen Namen für die Aktivität ein. Dieser wird nur von denjenigen gesehen, die Zugriff auf die Connector-Erstellung haben, und wird nicht von Endbenutzern gesehen.
-
Anzeigename: Geben Sie einen Namen für die Aktivität ein, der von Endbenutzern gesehen werden soll, die den Connector verwenden.
-
Beschreibung: Geben Sie eine Beschreibung dieser Aktivität ein. Diese wird nur von denjenigen gesehen, die Zugriff auf die Connector-Erstellung haben, und wird nicht von Endbenutzern gesehen.
Tipp
Es kann eine gute Idee sein, denselben Namen und dieselbe Beschreibung zu verwenden, die in der API Dokumentation des Endpunkts verwendet werden, um anderen mit Zugriff auf die Connector-Erstellung zu helfen, genau zu verstehen, wozu die Aktivität dient.
-
Methode: Verwenden Sie das Dropdown-Menü, um die entsprechende Methode auszuwählen. Wählen Sie aus
GET,PUT,POST,DELETE,PATCH, oderMERGE. Benutzerdefinierte Methoden werden für die Connector-Erstellung mit Connector Builder nicht unterstützt, können aber mit einem generischen HTTP- Endpoint konfiguriert werden stattdessen. -
Pfad: Geben Sie einen Pfad ein, der an die in Schritt 3: Connector-Aktivitäten angegebene Basis URL angehängt werden soll. Pfadparameter, die der Endbenutzer konfigurieren soll, können in geschweiften Klammern angegeben werden. Beispiel:
/users/{firstname}/{lastname}definiert zwei Pfadparameter,firstNameUndlastName. Auf diese Weise eingegebene Pfadparameter werden automatisch als Zeilen im Feld Pfadparameter unten angezeigt. -
Pfadparameter: Dieses Feld zeigt eine Übersichtstabelle der Pfadparameter an, die wie oben beschrieben im Pfad eingegeben wurden, mit diesen Spalten:
- Name: Der Name des oben eingegebenen Pfadparameters wird angezeigt. Um den Pfadnamen zu bearbeiten, bearbeiten Sie das Feld Pfad oben.
- Anzeigename: Dieser Name wird vom Endbenutzer gesehen, der die Aktivität konfiguriert. Standardmäßig ist dieses Feld dasselbe wie das Feld Name. Sie können dieses Feld mit den in der letzten Spalte verfügbaren Aktionen umbenennen.
- Typ: Standardmäßig ist der Typ
string. Sie können dieses Feld mit den in der letzten Spalte verfügbaren Aktionen bearbeitbar machen. Diese Datentypen sind in der Dropdown-Liste verfügbar:boolean,date,double,float,integer,long,string. - Aktionen: Um eine Parameterzeile zu löschen oder zu bearbeiten, bewegen Sie den Mauszeiger über die Spaltenzelle und klicken Sie auf das Symbol „Bearbeiten“ oder Löschen-Symbol, um Änderungen vorzunehmen oder die Parameterzeile zu entfernen. Wenn die Zeile derzeit bearbeitet werden kann, klicken Sie auf die Schaltfläche Speichern, um die Zeile zu speichern.
-
Abfragezeichenfolgenparameter: Um Abfrage für die Aktivität hinzuzufügen, verwenden Sie den Link Hinzufügen, um in der folgenden Tabelle eine neue leere Zeile einzufügen, und füllen Sie dann die Felder aus:
- Name: Geben Sie den Namen des zu verwendenden Abfrage ein.
- Anzeigename: Geben Sie den Namen ein, der im Connector für den Abfrage angezeigt werden soll. Dieser Name wird vom Endbenutzer gesehen, der die Aktivität konfiguriert.
- Typ: Verwenden Sie die Dropdown-Liste, um aus diesen Datentypen auszuwählen:
boolean,date,double,float,integer,long,string. - Erforderlich: Aktivieren Sie das Kontrollkästchen, um die Eingabe des Abfrage durch den Endbenutzer bei der Konfiguration der Aktivität obligatorisch zu machen.
- Standard: Geben Sie ggf. einen Standardwert für den Abfrage ein, der dem Endbenutzer bei der Konfiguration der Aktivität bereitgestellt wird.
- Aktionen: Klicken Sie auf die Schaltfläche Speichern, um die Zeile zu speichern. Um eine gespeicherte Abfrage zu löschen oder zu bearbeiten, bewegen Sie den Mauszeiger über die Spaltenzelle und klicken Sie auf Symbol „Bearbeiten“ oder Klicken Sie auf das Symbol „Löschen“, um Änderungen vorzunehmen oder die Abfrage-Parameterzeile zu entfernen.
-
Anforderungskopfzeilen: Um Anforderungskopfzeilen für die Aktivität hinzuzufügen, verwenden Sie den Link Hinzufügen, um in der folgenden Tabelle eine neue leere Zeile einzufügen, und füllen Sie dann die Felder aus:
- Name: Geben Sie den Namen des zu verwendenden Header ein.
- Anzeigename: Geben Sie den Namen ein, der im Connector für den Header angezeigt werden soll. Dieser Name wird vom Endbenutzer gesehen, der die Aktivität konfiguriert.
- Typ: Verwenden Sie die Dropdown-Liste, um aus diesen Datentypen auszuwählen:
boolean,date,double,float,integer,long,string. - Erforderlich: Aktivieren Sie das Kontrollkästchen, um festzulegen, dass der Header vom Endbenutzer eingegeben werden muss, der die Aktivität konfiguriert.
- Standard: Geben Sie ggf. einen Standardwert für den Header ein, der dem Endbenutzer beim Konfigurieren der Aktivität bereitgestellt wird.
- Aktionen: Klicken Sie auf die Schaltfläche Speichern, um die Zeile zu speichern. Um eine gespeicherte Header zu löschen oder zu bearbeiten, bewegen Sie den Mauszeiger über die Spaltenzelle und klicken Sie auf Symbol „Bearbeiten“ oder Klicken Sie auf das Symbol "Löschen", um Änderungen vorzunehmen oder die Header zu entfernen.
-
Anforderungstextschema und Antworttextschema: Diese Bereiche werden verwendet, um Anforderungs- und Antwortstrukturen bereitzustellen. Wenn die ausgewählte Methode GET ist, ist die Bereitstellung eines Anforderungstextschemas erforderlich und es ist nicht möglich, ein Schema bereitzustellen. Wenn die ausgewählte Methode eine andere Methode ist, ist die Bereitstellung eines der beiden Schema optional.
Ob Sie diese Strukturen bereitstellen sollten, hängt vom jeweiligen API Aufruf ab. Muster für Anforderungs- und Antwortstrukturen können häufig der API Dokumentation eines Endpunkts entnommen werden. Um ihre Genauigkeit zu überprüfen, sollten diese Strukturen mit einem Drittpartei wie Postman validiert werden oder SoapUI.
Wenn eine API mit mehr als einer möglichen JSON-Antwortstruktur antwortet, wird empfohlen, die Antwortstrukturen in einer Struktur zu kombinieren, um alle möglichen Antworten zu verarbeiten, da alle Felder in einer JSON-Struktur optional sind.
Die hochgeladenen Schema werden ausschließlich zum Definieren der Aktivitätsanforderungs- oder Antwortschemata des Connector Builders verwendet. Anders als in einem Integration Studio-Projekt werden die Schemas nicht gespeichert und stehen nicht zur Wiederverwendung an anderer Stelle im Connector Builder oder Integration Studio zur Verfügung.
Nach dem Bearbeiten der Schemata in einem vorhandenen Connector Builder-Connector, der bereits im Integration Studio verwendet wird-Projekt muss der Connector-Benutzer die Schaltfläche Aktualisieren im Schritt Datenschema verwenden, um das aktuell definierte Schema einzufügen (siehe Connector Builder-Benutzerkonfiguration).
Vorsicht
Ungenaue Anfrage- oder Antwortstrukturen führen zu Fehlern in Harmony. Um die Genauigkeit zu überprüfen, wird dringend empfohlen, Tests mit einem Drittpartei durchzuführen.
-
URL laden: Klicken Sie hier, um ein Dialogfeld zu öffnen, in dem Sie ein Schema von einer URL laden können:
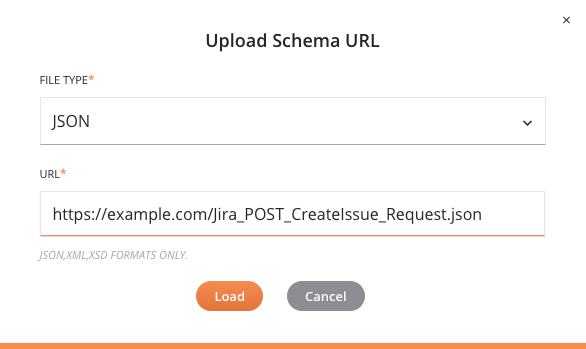
-
Dateityp: Verwenden Sie das Dropdown-Menü, um aus den unterstützten Dateitypen auszuwählen, darunter JSON, XML und XSD.
-
URL: Geben Sie eine URL ein, die ohne Authentifizierung zugänglich ist. Es können Dateien bis zu einer Größe von 5 MB hochgeladen werden.
-
Laden: Klicken Sie hier, um das Schema von der URL zu laden. Beachten Sie, dass die Datei nur einmal zur Schema abgerufen wird.
Notiz
Beim Hochladen einer XSD-Datei, die mehrere Elemente der obersten Ebene enthält, werden Sie aufgefordert, den gewünschten Stammknoten auszuwählen. Wählen Sie das Element aus und klicken Sie dann auf Fertig, um die Datei hochzuladen.
-
Abbrechen: Klicken Sie auf Abbrechen, um das Dialogfeld Schema-URL hochladen ohne Speichern zu schließen.
-
-
Datei hochladen: Klicken Sie hier, um ein Dialogfeld zu öffnen, in dem Sie ein Schema aus einer Datei laden können, auf die vom aktuellen Computer aus zugegriffen werden kann:
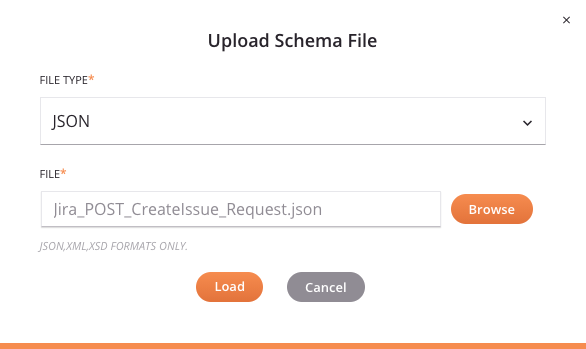
-
Dateityp: Verwenden Sie das Dropdown-Menü, um aus den unterstützten Dateitypen auszuwählen, darunter JSON, XML und XSD.
-
Datei: Über die Schaltfläche Durchsuchen rechts können Sie zu einer Datei navigieren, die im aktuellen Projekt noch nicht verwendet wurde. Es können Dateien bis zu einer Größe von 5 MB hochgeladen werden.
-
Laden: Klicken Sie hier, um das Schema aus der Datei zu laden.
Notiz
Beim Hochladen einer XSD-Datei, die mehrere Elemente der obersten Ebene enthält, werden Sie aufgefordert, den gewünschten Stammknoten auszuwählen. Wählen Sie das Element aus und klicken Sie dann auf Fertig, um die Datei hochzuladen.
-
Abbrechen: Klicken Sie hier, um das Dialogfeld Schemadatei hochladen ohne Speichern zu schließen.
-
-
Schema anzeigen/bearbeiten: Wenn Sie kein Schema hochladen, können Sie eines manuell in den Textbereich unter den Schaltflächen URL laden und Datei hochladen eingeben. Andernfalls können Sie nach dem Hochladen eines Schema das Schema direkt in diesem Textbereich anzeigen oder bearbeiten.
Um das Schema in einem größeren Bereich anzuzeigen oder zu bearbeiten, klicken Sie auf das Popout-Symbol (nachdem Sie diesen Bereich geöffnet haben, klicken Sie auf das Zurück-Symbol, um zu diesem Bildschirm zurückzukehren).
Dieser Textbereich kann auch kopiert werden mit
Control+C(Windows oder Linux) oderCommand+C(macOS).
-
-
Übernehmen: Klicken Sie hier, um die Aktivität auf die Connector-Konfiguration anzuwenden und zum Hauptbildschirm von Schritt 3: Connector-Aktivitäten zurückzukehren mit der Aktivität, die als Zeile in der Tabelle hinzugefügt wurde. Um die Aktivität zu speichern, klicken Sie in Schritt 3: Connector-Aktivitäten auf die Schaltfläche Änderungen speichern.
-
Übernehmen & Neu: Klicken Sie hier, um die Aktivität auf die Connector-Konfiguration anzuwenden und einen weiteren Bildschirm zu öffnen, auf dem Informationen für eine weitere neue Aktivität hinzugefügt werden können. Um die Aktivität zu speichern, klicken Sie in Schritt 3: Connector-Aktivitäten auf die Schaltfläche Änderungen speichern.
-
Abbrechen: Klicken Sie hier, um den Aktivitätsbildschirm ohne Speichern zu schließen und zum Hauptbildschirm von Schritt 3: Connector-Aktivitäten zurückzukehren.
Löschen oder Aufheben der Veröffentlichung eines Connectors
Bevor ein Connector gelöscht oder die Veröffentlichung aufgehoben wird, müssen alle aus diesem Connector in Projekten erstellten Komponenten zunächst gelöscht werden, wie unter Connector-Abhängigkeiten löschen beschrieben weiter unten. Wenn dies erledigt ist, lesen Sie Konnektor löschen oder Veröffentlichung eines Konnektors rückgängig machen unten.
Konnektorabhängigkeiten löschen
Vor dem Löschen oder Aufheben der Veröffentlichung eines Connectors müssen zunächst alle Komponenten gelöscht werden, die den Connector verwenden, und ehemals abhängige Komponenten müssen erneut in der Harmony Cloud bereitgestellt werden:
- Löschen Sie alle Aktivitäten, die aus Verbindungen erstellt wurden, die mit dem Connector erstellt wurden. Um eine Aktivität zu löschen, entfernen Sie sie zunächst aus allen Vorgängen, in denen sie verwendet wird. Löschen Sie die Aktivität dann über das Aktionsmenü aus dem Projektbereich. Beide Optionen finden Sie unter Aktionsmenü in Connector-Grundlagen.
- Löschen Sie alle vom Connector erstellten Verbindungen. Siehe die Option Löschen unter Verbindung konfigurieren in Connector Builder-Benutzerkonfiguration.
- Stellen Sie alle Vorgänge erneut bereit, die zuvor von den jetzt gelöschten Aktivitäten abhängig waren. Alternativ können Sie alle Vorgänge erneut bereitstellen, die von den Workflows eines Projekts verwendet werden. Siehe Projektbereitstellung.
Dadurch werden alle Verweise auf den Connector sowohl in den Projekten als auch in den Harmony Cloud-Bereitstellungen entfernt.
Löschen eines Connectors
Durch das Löschen eines Connectors wird dieser dauerhaft aus der Organisation gelöscht.
Die Option zum Löschen eines Connectors ist als Link am Ende jedes Konfigurationsschritts verfügbar:

Wenn Sie auf Löschen klicken, werden Sie in einer Meldung aufgefordert, zu bestätigen, dass Sie den Connector löschen möchten:
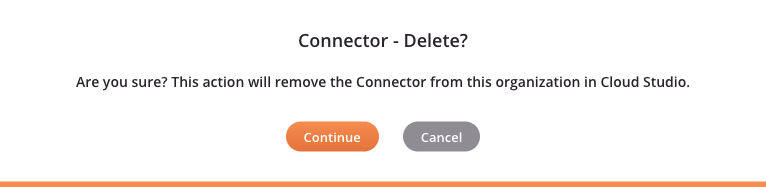
Wenn Sie auf Weiter klicken, wird der Connector endgültig gelöscht und die Konfiguration geschlossen.
Wenn in der Harmony-Cloud noch Komponenten vorhanden sind, die vom Connector abhängig sind, wird in einer Fehlermeldung der Name aller Projekte angezeigt, in denen der Connector noch „verwendet“ wird:
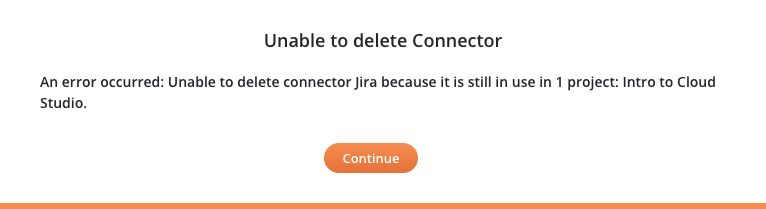
Befolgen Sie in diesem Fall die unter Connector-Abhängigkeiten löschen beschriebenen Schritte oben, um zuerst alle Komponenten zu löschen, die vom Connector abhängig sind, und dann alle verbleibenden, zuvor abhängigen Komponenten erneut in der Harmony-Cloud bereitzustellen, z. B. Vorgänge, die zuvor auf die Aktivitäten verwiesen haben.
Aufheben der Veröffentlichung eines Connectors
Durch das Aufheben der Veröffentlichung eines Connectors wird dieser vor Endbenutzern verborgen. Wenn ein Connector aufgehoben wird, ist er auf der Seite Connector Builder für die Person, die ihn erstellt hat, und Organisationsmitglieder mit Admin-Berechtigung weiterhin zugänglich, aber für Endbenutzer nicht mehr sichtbar. Nicht veröffentlichte Connectors können mit der Schaltfläche Veröffentlichen erneut veröffentlicht werden.
Die Option zum Aufheben der Veröffentlichung eines Connectors ist als Link unten in Schritt 4: Zusammenfassung und Konfiguration verfügbar nur für veröffentlichte Konnektoren:

Wenn Sie auf Veröffentlichung aufheben klicken, wird die Veröffentlichung des Connectors sofort aufgehoben.
Wenn in der Harmony-Cloud noch Komponenten vorhanden sind, die vom Connector abhängig sind, wird in einer Fehlermeldung der Name aller Projekte angezeigt, in denen der Connector noch „verwendet“ wird:
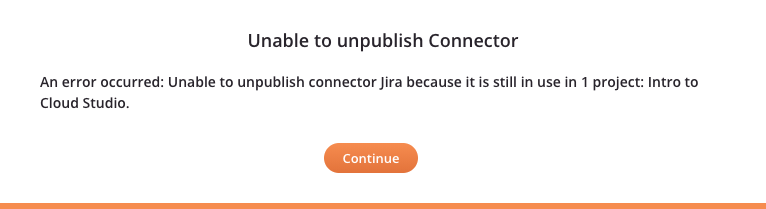
Befolgen Sie in diesem Fall die unter Connector-Abhängigkeiten löschen beschriebenen Schritte oben, um zuerst alle Komponenten zu löschen, die vom Connector abhängig sind, und dann alle verbleibenden, zuvor abhängigen Komponenten erneut in der Harmony-Cloud bereitzustellen, z. B. Vorgänge, die zuvor auf die Aktivitäten verwiesen haben.
Nächste Schritte
Nachdem Sie einen Connector veröffentlicht haben, haben Mitglieder der Harmony-Organisation, in der er veröffentlicht wurde, Zugriff auf die Konfiguration und Verwendung des Connectors in Integration Studio Projekte. Weitere Informationen finden Sie unter Connector Builder-Benutzerkonfiguration.