Endbenutzerkonfiguration eines benutzerdefinierten Connector Builder-Connectors in Jitterbit Integration Studio
Einführung
Nachdem ein benutzerdefinierter Connector veröffentlicht wurde, haben Mitglieder der Harmony-Organisation, in der er veröffentlicht wird, Zugriff auf die Konfiguration und Verwendung des Connectors in Integration Studio Projekte. Auf dieser Seite wird beschrieben, wo Endbenutzer benutzerdefinierte Konnektoren finden und wie sie diese verwenden können.
Tipp
Ein Repository aller zugänglichen benutzerdefinierten Konnektoren, die mit Connector Builder erstellt wurden, ist auch auf der Connector Builder-Seite verfügbar.
Auf einen benutzerdefinierten Connector zugreifen
In einem Integration Studio-Projekt werden benutzerdefinierte Konnektoren über die Design-Komponentenpalette aufgerufen und sehen genauso aus wie jeder andere Anschluss.
Sie haben Zugriff auf alle Connector Builder-Konnektoren, die Sie selbst erstellt haben (sowohl unveröffentlichte als auch veröffentlichte). Auf die von anderen in der Organisation erstellten Konnektoren können Sie nur zugreifen, wenn sie veröffentlicht sind, es sei denn, Sie sind ein Harmony Organisationsadministrator.
Konfigurieren der Verbindung eines benutzerdefinierten Connectors
Ein Connector stellt eine Schnittstelle zum Erstellen authentifizierter Verbindungen bereit, die die Grundlage zum Generieren von Aktivitätsinstanzen bilden. Sobald diese Aktivitäten konfiguriert sind, interagieren sie über die Verbindung mit einem bestimmten Dienst.
Eine neue benutzerdefinierte Verbindung wird mit dem benutzerdefinierten Connector von einem dieser Speicherorte aus erstellt:
- Die Tab Endpoints und -konnektoren der Designkomponentenpalette (siehe Komponentenpalette).
- Die Seite Globale Verbindungen (siehe Einen globalen Endpoint erstellen in Globale Verbindungen).
Eine vorhandene benutzerdefinierte Verbindung kann von diesen Orten aus bearbeitet werden:
- Die Tab Endpoints und -konnektoren der Designkomponentenpalette (siehe Komponentenpalette).
- Die Tab Komponenten des Projektbereichs (siehe Aktionsmenü im Projektbereich Tab Komponenten).
- Die Seite Globale Verbindungen (siehe Eine globale Verbindung bearbeiten in Globale Verbindungen).
Die für die Konfiguration bereitgestellten Felder sind für jeden benutzerdefinierten Connector unterschiedlich und hängen davon ab, wie der Ersteller des Connectors den Connector konfiguriert hat. Allgemeine Elemente der Verbindungskonfiguration werden unten behandelt.
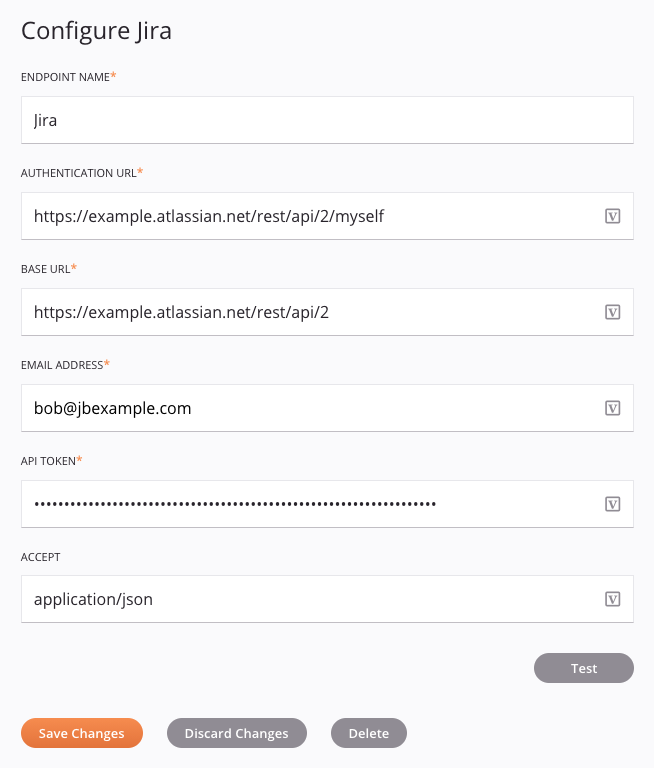
Tipp
Felder mit variablem Symbol Unterstützung der Verwendung von globalen Variablen, Projektvariablen und Jitterbit-Variablen. Beginnen Sie entweder mit einer öffnenden eckigen Klammer [ in das Feld oder klicken Sie auf das Variablensymbol, um eine Liste der vorhandenen Variablen anzuzeigen, aus denen Sie auswählen können.
-
Verbindungsname: Geben Sie einen Namen ein, der zur Identifizierung der benutzerdefinierten Verbindung verwendet werden soll. Der Name muss für jede benutzerdefinierte Verbindung eindeutig sein und darf keine Schrägstriche enthalten (
/) oder Doppelpunkte (:) Dieser Name wird auch zur Identifizierung des Endpoint verwendet, der sich sowohl auf die Verbindung als auch auf ihre Aktivitäten bezieht. -
Authentifizierungs URL: Dieses Feld ist vorhanden, wenn der benutzerdefinierte Connector für die Verwendung der Basisauthentifizierung konfiguriert wurde und dieses Feld vom Connector-Ersteller nicht ausgeblendet wurde. Wenn vorhanden, können Sie die zu testende URL mit den unten eingegebenen Anmeldeinformationen bearbeiten.
Vorsicht
Beachten Sie beim Bearbeiten der Authentifizierungs URL, dass die Authentifizierungstestmethode nicht sichtbar ist. Wenden Sie sich an den Ersteller des Connectors, um sicherzustellen, dass die neue Test-URL mit der vom Ersteller des Connectors konfigurierten Methode übereinstimmt.
-
Basis URL: Dieses Feld ist vorhanden, wenn es vom Connector-Ersteller nicht ausgeblendet wurde. Wenn es vorhanden ist, können Sie die Basis URL bearbeiten, die für alle vom Endbenutzer konfigurierten Aktivitäten verwendet wird. Fügen Sie keine Abfrage oder Pfade ein, es sei denn, sie sollen für alle Aktivitäten verwendet werden (Sie können während der Aktivitätskonfiguration eindeutige Pfade und Parameter angeben.).
-
Anmeldeinformationen: Felder zur Eingabe von Anmeldeinformationen sind vorhanden, wenn der benutzerdefinierte Connector für die Verwendung der Basisauthentifizierung konfiguriert wurde. Dazu gehören Benutzernamen- und Kennwortfelder, deren Feldbezeichnungen denen entsprechen, die während der Connectorerstellung als Anzeigenamen konfiguriert wurden.
-
Anforderungsheader: Wenn der benutzerdefinierte Connector mit globalen Anforderungsheadern erstellt wurde, sind zusätzliche Felder vorhanden, wie sie während der Connector-Erstellung definiert wurden. Geben Sie einen Wert ein oder bearbeiten Sie den Standardwert (sofern angegeben) für den Header.
-
Test: Dieses Feld ist vorhanden, wenn der benutzerdefinierte Connector für die Verwendung der Basisauthentifizierung konfiguriert wurde. Klicken Sie auf diese Schaltfläche, um die Verbindung mithilfe der bereitgestellten Konfiguration zu überprüfen.
-
Änderungen speichern: Klicken Sie hier, um die Verbindungskonfiguration zu speichern und zu schließen.
-
Änderungen verwerfen Nachdem Sie Änderungen an einer neuen oder vorhandenen Konfiguration vorgenommen haben, klicken Sie hier, um die Konfiguration ohne Speichern zu schließen. Sie werden in einer Meldung aufgefordert, zu bestätigen, dass Sie die Änderungen verwerfen möchten.
-
Löschen: Klicken Sie nach dem Öffnen einer vorhandenen Verbindungskonfiguration auf, um die Verbindung dauerhaft aus dem Projekt zu löschen und die Konfiguration zu schließen (siehe Komponentenabhängigkeiten, Löschen und Entfernen). Sie werden in einer Meldung aufgefordert, zu bestätigen, dass Sie die Verbindung löschen möchten.
Benutzerdefinierte Connectoraktivitäten
Nachdem Sie eine benutzerdefinierte Verbindung konfiguriert haben, können Sie eine oder mehrere mit dieser Verbindung verknüpfte Aktivitäten konfigurieren, um sie als Quelle oder Ziel innerhalb einer Operation zu verwenden. Die verfügbaren Aktivitäten werden während der Connector-Erstellung definiert.
Ob die Aktivität als Quelle oder Ziel verwendet werden kann, hängt vom jeweiligen Webdienst und den Anforderungs- und Antwortstrukturen (sofern vorhanden) ab. Weitere Informationen dazu, was bestimmt, ob eine Aktivität als Quelle oder Ziel verwendet werden kann, finden Sie unter Teile einer Operation in Operationserstellung und -konfiguration.
Erstellen einer benutzerdefinierten Connector-Aktivität
Aus der konfigurierten Verbindung wird eine Instanz einer Aktivität erstellt mithilfe eines Aktivitätstyps.
Um eine Instanz einer Aktivität zu erstellen, ziehen Sie den Aktivitätstyp auf die Design-Canvas oder kopieren Sie den Aktivitätstyp und fügen Sie ihn auf der Design-Canvas ein. Weitere Informationen finden Sie unter Erstellen einer Aktivitäts- oder Toolinstanz in Komponentenwiederverwendung.
Eine vorhandene Aktivität kann von diesen Orten aus bearbeitet werden:
-
Die Design-Canvas (siehe Aktionsmenü in Entwurfsfläche).
-
Die Tab Komponenten des Projektbereichs (siehe Aktionsmenü im Projektbereich Tab Komponenten).
Konfigurieren einer benutzerdefinierten Connector-Aktivität
Der Aktivitätskonfigurationsbildschirm bietet dem Benutzer eine Reihe von Konfigurationsschritten. Diese sind für jede Aktivität unterschiedlich und hängen davon ab, wie der Ersteller des Connectors den Connector konfiguriert hat.
Im ersten Schritt muss der Benutzer normalerweise grundlegende Informationen wie einen Namen eingeben und Felder konfigurieren, die bei der Connector-Erstellung definiert wurden:
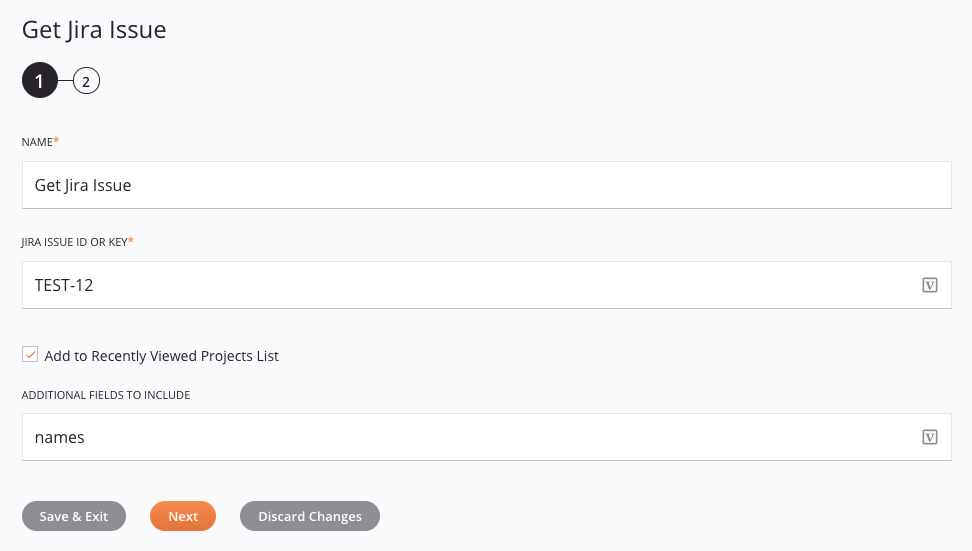
Tipp
Felder mit variablem Symbol Unterstützung der Verwendung von globalen Variablen, Projektvariablen und Jitterbit-Variablen. Beginnen Sie entweder mit einer öffnenden eckigen Klammer [ in das Feld oder klicken Sie auf das Variablensymbol, um eine Liste der vorhandenen Variablen anzuzeigen, aus denen Sie auswählen können.
-
Name: Geben Sie einen Namen ein, der zur Identifizierung der benutzerdefinierten Connector-Aktivität verwendet werden soll. Der Name muss für jeden mit der Verbindung verknüpften Aktivitätstyp eindeutig sein und darf keine Schrägstriche (
/) oder Doppelpunkte (:). -
Pfadparameter, Abfragezeichenfolgenparameter und Anforderungsheader: Wenn der benutzerdefinierte Connector mit Pfadparametern, Abfrage oder Anforderungsheadern für die Aktivität erstellt wurde, sind zusätzliche Felder vorhanden, wie sie während der Connectorerstellung definiert wurden. Geben Sie einen Wert ein, bearbeiten Sie den Standardwert (falls angegeben) oder treffen Sie die erforderlichen Auswahlen für den jeweiligen Connector.
-
Speichern und beenden: Wenn aktiviert, klicken Sie, um die Konfiguration für diesen Schritt zu speichern und die Aktivitätskonfiguration zu schließen.
-
Weiter: Klicken Sie hier, um die Konfiguration für diesen Schritt vorübergehend zu speichern und mit dem nächsten Schritt fortzufahren. Die Konfiguration wird erst gespeichert, wenn Sie im letzten Schritt auf die Schaltfläche Fertig klicken.
-
Änderungen verwerfen Klicken Sie nach dem Vornehmen von Änderungen hierauf, um die Konfiguration zu schließen, ohne die an einem Schritt vorgenommenen Änderungen zu speichern. Sie werden in einer Meldung aufgefordert, zu bestätigen, dass Sie die Änderungen verwerfen möchten.
Im zweiten Schritt werden alle Anforderungs- oder Antwortdatenschemata angezeigt, die während der Connectorerstellung für die jeweilige Aktivität bereitgestellt wurden:
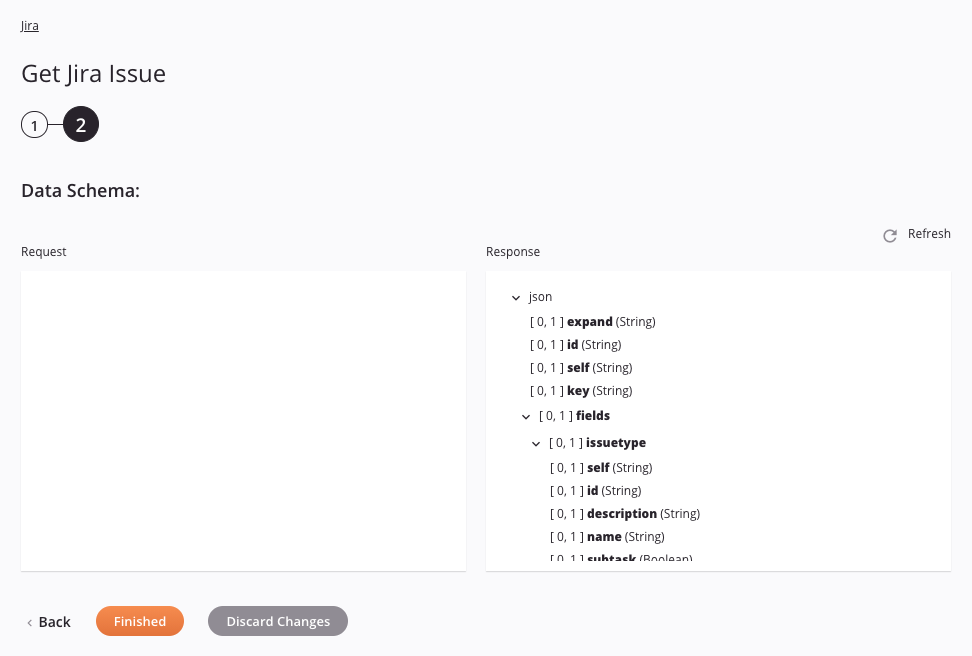
-
Datenschema: Es werden die Datenschemata der Anfrage und/oder Antwort angezeigt. Wenn die Operation eine Transformation verwendet, werden die Datenschemata später während der Transformation erneut angezeigt-Prozess, bei dem Sie mithilfe von Quellobjekten, Scripts, Variablen, benutzerdefinierten Werten und mehr Zielfelder zuordnen können.
Notiz
Die in einer Transformation bereitgestellten Daten haben Vorrang vor der Aktivitätskonfiguration.
-
Aktualisieren: Klicken Sie auf das Aktualisieren-Symbol oder das Wort Aktualisieren, um Schemas aus dem Connector Builder-Konnektordesign neu zu generieren. Diese Aktion generiert das Schema auch an anderen Stellen im gesamten Projekt neu, an denen auf dasselbe Schema verwiesen wird, z. B. in einer angrenzenden Transformation.
-
Zurück: Klicken Sie hier, um die Konfiguration für diesen Schritt vorübergehend zu speichern und zum vorherigen Schritt zurückzukehren.
-
Fertig: Klicken Sie, um die Konfiguration für alle Schritte zu speichern und die Aktivitätskonfiguration zu schließen.
-
Änderungen verwerfen Klicken Sie nach dem Vornehmen von Änderungen hierauf, um die Konfiguration zu schließen, ohne die an einem Schritt vorgenommenen Änderungen zu speichern. Sie werden in einer Meldung aufgefordert, zu bestätigen, dass Sie die Änderungen verwerfen möchten.
Nächste Schritte
Nachdem Sie die Aktivität eines benutzerdefinierten Connectors konfiguriert haben, schließen Sie die Konfiguration des Operation ab, indem Sie weitere Aktivitäten oder Tools hinzufügen und konfigurieren als Operation. Sie können auch die Operation konfigurieren, die die Möglichkeit umfassen, Operationen zu verketten, die sich im gleichen oder in unterschiedlichen Workflows befinden.
Sobald eine Aktivität erstellt wurde, sind Menüaktionen für diese Aktivität über den Projektbereich entweder auf den Registerkarten Workflows oder Komponenten und auf der Design-Canvas zugänglich. Siehe Aktionsmenü“ für weitere Einzelheiten.
Die Operation, mit denen benutzerdefinierte Connector Builder-Aktivitäten verwendet werden können, hängt davon ab, ob die Aktivität in einem Operation Daten bereitstellt (als Quelle) oder empfängt (als Ziel), wie unten unter Als Quelle verwendet beschrieben und Als Ziel verwendet.
Wenn Sie bereit sind, führen Sie den Operation aus und validieren Sie das Verhalten, indem Sie die Operation überprüfen.
Als Quelle verwendet
Benutzerdefinierte Connector Builder-Aktivitäten, die als Quelle verwendet werden, können mit diesen Operation verwendet werden:
- Transformation
- Zwei-Ziel-Archivmuster (nur als erste Quelle)
- Zwei-Transformationsmuster (nur als erste Quelle)
Andere Muster sind bei Verwendung von Connector Builder-Aktivitäten, die als Quelle verwendet werden, nicht gültig.
Als Ziel verwendet
Benutzerdefinierte Connector Builder-Aktivitäten, die als Ziel verwendet werden, können mit diesen Operation verwendet werden:
- Transformation
- Zwei-Transformationsmuster (nur als zweites Ziel)
Andere Muster sind bei Verwendung von Connector Builder-Aktivitäten, die als Ziel verwendet werden, nicht gültig.
Verwenden von chunking
Viele Webdienst-APIs unterliegen Größenbeschränkungen. Wenn Sie an die von der API vorgegebenen Datensatzbeschränkungen stoßen, können Sie die Quelldaten mithilfe von chunking in mehrere Chunks aufteilen. Die Transformation wird dann für jeden Chunk separat durchgeführt, wobei jeder Quellchunk einen Zielchunk erzeugt. Die resultierenden Zielchunks werden kombiniert, um das endgültige Ziel zu erzeugen.
Anweisungen und Best Practices zur Verwendung von chunking finden Sie unter Operationsoptionen.